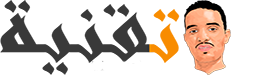على هذا الدليل إليك أفضل طرق تسريع الكمبيوتر البطيء .عادة ما يكون الأمر مزعجا عندما يصبح جهاز الكمبيوتر الخاص بك يصعب عليه إجراء بعض العمليات البسيطة التي لا تطلب الكثير من موارد الجهاز لتنفيذها. لذا ، إذا كنت تلاحظ تأخير في التفاعل ، أو بطء عند بدء التشغيل أو حتى مشاكل ارتفاع درجة الحرارة ، فأنت في المكان الصحيح لتطبيق بعض الاعدادات لحل مشكلة بطء الكمبيوتر.
قد يكون بطء جهاز الكمبيوتر يتمحور على مجموعة من الاسباب. منها تلف ملفات نظام التشغيل أو وجود ملفات خبيثة كالفيروسات أو أخطاء في مكونات الجهاز. كما يمكن كذلك مواجهة هذه المشكلة بسبب الاستخدام المفرط لعلامات تبويب المتصفح ، والعمليات الخلفية الغير المرغوب فيها ، وتعريفات الأجهزة القديمة. بغض النظر عن السبب ، تتناول هذه المقالة جميع الإصلاحات الضرورية التي يمكنك تطبيقها من أجل تسريع الكمبيوتر. لذلك ، دعنا ننتقل مباشرةً إلى سبب بطء الكمبيوتر مع الحلول الممكنة.
لماذا الحاسوب بطيء جدا؟ وكيف يمكنني تسريع الكمبيوتر؟
إذا حدث بطء مفاجئ عند محاولة تشغيل برنامج معين ، في هذه الحالة قد يكون بسبب وجود العديد من البرامج التي تعمل بشكل متزامن أو بعض المشاكل في أجهزة التخزين.
بغض النظر عن كل ما ذكر اعلاه ، إليك بعض الأسباب الأخرى التي تأدي الى تسنج جهاز الكمبيوتر :
- تراكم الملفات الغير المرغوب فيها على محرك الأقراص سواءا HDD او SSD.
- تلف ملفات نظام التشغيل بسبب الفيروسات.
- فتح عدد كبير جدًا من علامات التبويب على متصفح الويب.
- استهلاك برامج الخلفية لذاكرة.
- مساحة تخزين غير كافية.
- عدم تحديث نظام تشغيل الويندوز و التعريفات الخاصة بمكونات الجهاز.
- مشاكل في كرت الشاشة أو ذاكرة الوصول العشوائي أو محرك الأقراص.
كيفية إصلاح مشكلة تسنج الكمبيوتر
على هذا الاساس ، فمن الصعب تحديد سبب تسنج او تأخر جهاز الكمبيوتر لمدة غير عادية. إذا واجهت هذه المشكلة لأول مرة يمكنك تصحيحها بمحاولة إعادة تشغيل الكمبيوتر. بحيث ستؤدي إعادة التشغيل إلى إزالة الملفات غير الضرورية التي تتلاعب بالذاكرة الفعلية ويمكن من خلال اعادة التشغيل أن تعمل على تسريع العمليات.
أما إذا كان الكمبيوتر بطيء بشكل غير عادي عند بدء التشغيل ، أو عند فتح البرامج و الألعاب أو تصفح الويب ، أو أثناء إجراء عمليات بسيطة كتشغيل فيديو او عمل نسخ ولصق ، حينها يمكنك متابعة الحلول و الإصلاحات المذكورة أدناه على التوالي من اجل تسريع الكمبيوتر البطيء.
إزالة الملفات الغير المرغوب فيها والبرامج الغير المستخدمة
في كثير من الأحيان ومما لا شك فإن موارد تخزين الكمبيوتر هي السبب الرئيسي وراء بطء الجهاز. حيث أنه إذا لم يتم حذف الملفات والبرامج القديمة، تؤدي هذه الاخيرة الى نقص مساحة التخزين وبدورها ستسبب بطئ نظام التشغيل الويندوز.
ومن ناحية اخرى إذا كان النظام يشغل برنامج يتطلب موارد معينة بحيث لا يمكن للجهاز ان يوفرها له، فمن المحتمل أن تواجه مشكل بطء الكمبيوتر. في الواقع، سيؤدي هذا إلى إبطاء جهاز الكمبيوتر ، وهناك احتمال كبير أن يؤثر ذلك على أدائه العام على المدى الطويل.
ومنه ، فإن أول شيء من المفترض القيام به من اجل تسريع الكمبيوتر هو إزالة جميع الملفات المؤقتة التي تشغل ذاكرة:
- اضغط على Windows + R من لوحة المفاتيح واكتب الامر اسفله في خانة البحث Run.
- عند فتح النافذة التي تحتوي على ملفات مؤقتة قم بتحديد الكل عن طريق Ctrl + A.
- قم بالنقر معا على مفتاحين Shift + Delete في نفس الوقت لحذفها نهائيا من الجهاز قصد تسريع الكمبيوتر .
- وذلك بتشغيل لوحة التحكم من قائمة إبدأ Start على خانة البحث اكتب Control Panel .
- بالتالي حدد خيار Uninstall a program ضمن النافذة.
في هذه الحالة حدد البرامج التي لا ترغب في استخدامها بالنقر بزر الماوس الأيمن ثم حدد Uninstall.
تعتبر إزالة الصور ومقاطع الفيديو من الجهاز هي أفضل طريقة للحفاظ على مساحة التخزين لتعزيز الأداء من اجل تسريع الكمبيوتر. في هذه الحالة يمكنك إما حذفها نهائيا أو الاحتفاظ بنسخة منها على محركات أقراص USB أو مواقع تخزين الملفات على الإنترنت.
فحص الفيروسات
تعمل الفيروسات على إتلاف البيانات أو برامج أو حتى نظام التشغيل الويندوز. بحيث يمكن أن تسبب في حدوث تداخل للأداء العادي لجهاز الكمبيوتر ، هذه الاخيرة السبب الرئيسي في تبطء النظام.
تعمل معظم الفيروسات في الخلفية مما تزيد من استخدام الذاكرة ووحدة المعالجة المركزية ، وهي كذلك السبب الاول في بطء الجهاز.
وبالتالي ، من المهم أن تعمل على استئصال مثل هذه البرامج او الملفات الضارة كخطوة مهمة من اجل تسريع الكمبيوتر الخاص بك.
على على هذا السياق بامكانك استخدام واحد من برامج مكافحة الفيروسات المتاحة عبر الإنترنت المجانية ، لكن يبقى الحل العادي و البسيط هو استخدام خدمة الحماية من الفيروسات والتهديدات المدمجة مع نظام التشغيل لاكتشاف التهديدات المحتملة وإزالتها:
- على خانة البحث السريع ، اكتب Windows Security وقم بتشغيله.
- انتقل إلى Virus & Threat Protection.
- يمكنك الان النقر اختيار الفحص السريع للتحقق من ملفات النظام والتي في اغلب الاحوال ما تكون معرضة لتهديدات.
- في هذه الحالة يمكنك تحديد اي طريقة مسح لكنني ارجح المسح الكامل وذلك بعد اختيار Scann Options حدد Full Scan ثم النقر على Scan Now.
- بعد حذف البرامج والملفات الضارة و استئصالها من الجهاز ستلاحظ تسريع الكمبيوتر الخاص بك.
حد عدد علامات تبويب متصفحات الويب
ليكن في علمك أن المتصفحات تشغل ذاكرة كبيرة. وبالتالي فإن كل علامة تبويب تفتحها ستستهلك قدرا إضافيا من ذاكرة الوصول العشوائي ، مما يجعل الجهاز بطيئا. ويمكنك مشاهدة هذا من من خلال مدير المهام Task Manager :
- اضغط على مفاتيح Ctrl + Alt + Del واختر Task Manager.
- في علامة تبويب Processes ، تحقق من المتصفح ضمن التطبيقات. ستشاهد ان المتصفح يستهلك معظم استخدامات وحدة المعالجة المركزية والذاكرة مما تأثر سلبيا في تسريع الكمبيوتر.
- بعد توسيع قسم المتصفح كروم، ستلاحظ عدد مفرط من المهام.
على الرغم من أن معظم متصفحات الويب تأتي مع ميزة نوم علامات التبويب ، فإن أفضل حل لتقليل هذه المشكلة هو الحد من عدد علامات التبويب قصد تسريع الكمبيوتر و لو واحد بالمئة.
إلغاء تشغيل برامج الخلفية
إذا لم تنجح في إزالة التطبيقات الغير المرغوب فيها والمسح بحثا عن الفيروسات او الحد من علامات تبويب المتصفح ، فقد تكون المشكلة بسبب البرامج التي تعمل في الخلفية.
بشكل عام ، يستمر تشغيل التطبيقات أو العمليات ولو قمت بإغلاقها. وبالتالي فإنها تستهلك الذاكرة وقد تؤدي إلى عدم القدرة على تسريع الكمبيوتر.
الخطوات الضرورية التي تحتاجها لإنهاء تشغيل و ايقاف برامج الخلفية التي تستهلك ذاكرة زائدة:
- اضغط على Windows + X واختر Task Manager من القائمة.
- على علامة التبويب Process ، انتقل إلى قسم Background Processes.
- انقر بزر الماوس الأيمن على التطبيقات التي تستهلك قدرا كبيرا من وحدة المعالجة المركزية والذاكرة واختر End task.
تعطيل ميزة بدء التشغيل السريع
تعتبر ميزة بدء التشغيل السريع جيدة إذا كنت تريد تشغيل Windows بشكل أسرع. أثناء هذه العملية، يدخل الكمبيوتر في وضع السبات بدلا من إيقاف التشغيل ، وفي المرة التالية التي تفتح فيها جهاز الكمبيوتر ، سيتم نقلك مباشرة إلى نافذة بدء التشغيل.
ومع ذلك ، فإن بدء التشغيل السريع ليس مفيدا دائما. وقد يرجع هذا إلى عدم تحديث إعدادات وقد يؤدي ذلك إلى عدم تسريع الكمبيوتر. على الرغم من أن إعادة تشغيل يعد خيارا مثاليا للتخلص من هذه المشكلة ، فمن الأفضل تعطيل بدء التشغيل السريع مع التأكد من إيقاف تشغيل الكمبيوتر في كل مرة تضغط فيها على زر الطاقة:
- انقر على Windows + R لاقلاع نافذة run واكتب Control Panel ثم اظغط على OK.
- بعد ذلك ، انتقل إلى System and Security ثم Power Option.
- الآن ، قم بتحديد Choose what the power button does من يسار النافذة.
- ثم اختر Change settings that are انتقل إلى قسم Shutdown settings وقم بإلغاء تحديد خيار Turn on fast startup currently unavailable.
انقر فوق الزر حفظ التغييرات وأعد تشغيل الكمبيوتر. يجب أن يؤدي هذا إلى تحديث إعدادات الكمبيوتر الضرورية وإيقاف مشكلة التأخير والاستفادة من تسريع الكمبيوتر.
تعطيل تطبيقات بدء التشغيل
تعتبر تطبيقات الخلفية وميزة بدء التشغيل السريع ، يمكن أن تتسبب بعض برامج بدء التشغيل أيضا في تأخر الإدخال على جهاز. لأنه عندما يحاول جهاز الكمبيوتر الخاص بك تحميل العديد من التطبيقات في وقت واحد ، فإنه يستهلك الكثير من الذاكرة.
وبالتالي ، ستواجه مشاكل بطء وعدم قدرة تسريع الكمبيوتر اثناء بدء تشغيل نظام Windows. للتخلص من هذا ، نوصي بتعطيل برامج وخدمات بدء التشغيل:
- اضغط على مفتاحي Windows + I لتشغيل Settings app مباشرة.
- ثم انتقل إلى Apps وانقر على Startup.
ستجد هنا جميع التطبيقات التي تم تشغيلها بمجرد تشغيل الكمبيوتر. ومن المثير للاهتمام ، أنها مصنفة أيضًا وفقًا للتأثيرات التي تسببها على النظام No, Low, Medium, and High.
يمكنك إما تعطيلها جميعا أو فقط التطبيقات ذات التأثير العالي.
تشغيل أوامر SFC و DISM و CHKDSK
سبب آخر لبطء وعدم تسريع الكمبيوتر هو ملفات النظام التالفة. ولإصلاح هذه المشكلة ، نوصي بشدة بتشغيل أمر SFC:
- قم بتشغيل Command Prompt أو Windows Powershell بامتياز المسؤول.
- انسخ الأمر أدناه:
سيؤدي هذا إلى استكشاف جميع ملفات النظام وإصلاحها وإصلاح أي أخطاء.
وبالمثل ، في حالة تلف صورة القرص ، فقد يؤدي ذلك إلى حدوث مشكلات في أجهزة التخزين الخاصة بك. إذن ، إليك كيفية استعادة صورة Windows أو إصلاحها:
- على CMD أو Powershell ، انسخ والصق الأمر التالي:
- اضغط على Enter وانتظر حتى تكتمل عملية الاستعادة.
- يمكنك حتى تشغيل الأمر ادناه للبحث عن أي أخطاء حيوية في HDD أو SDD
إلغاء تجزئة قرص HDD
إذا كنت تستخدم محرك أقراص ثابت ولم تساعد أوامر SFC و DISM و CHKDSK في تسريع جهاز الكمبيوتر الخاص بك ، نوصي بإلغاء تجزئة جهاز الكمبيوتر. تسمح هذه ميزة على نظام Windows بإعادة ترتيب الملفات المضطربة على محرك الأقراص الثابت من اجل المساعدة على تسريع الكمبيوتر.
- اضغط على مفتاح Windows وابحث عن Defragment and Optimize Drives.
- قم بتشغيل الأداة المساعدة وحدد محرك الأقراص الثابتة الخاص بك.
- الآن ، انقر فوق الزر Optimize وانتظر حتى تكتمل عملية إلغاء التجزئة.
تنظيف القرص
هناك طريقة أخرى لتحرير مساحة القرص وهي إجراء تنظيف القرص. لن يؤدي ذلك إلى حل مشكلة التأخير فحسب ، بل سيؤدي أيضًا إلى تحسين الأداء العام للكمبيوتر:
- ابحث عن أداة Disk Cleanup من أيقونة البحث الفوري على شريط المهام.
- عند تشغيل الأداة ، تحقق من جميع أنواع الملفات التي تريد حذفها. كلما زاد عدد الملفات التي تختارها ، زادت المساحة التي ستوفرها.
- الآن ، اضغط على زر ok.
- انقر فوق خيار حذف الملفات وانتظر حتى تتم إزالة هذه الملفات الغير المرغوب فيها تماما من جهاز قصد تسريع الكمبيوتر الخاص بك.
- إذا كنت لا تزال تبحث عن توفير مساحة أكبر ، فاختر خيار Clean up system files.
ضبط التأثيرات المرئية Visual Effects
يمكن أن تستهلك التأثيرات المرئية الغير مرغوب فيها موارد ذاكرة على جهاز الكمبيوتر، مما يقلل من اداء تسريع الكمبيوتر. وبالتالي ، يمكنك إما تخصيص هذه التأثيرات أو ضبطها للحصول على أفضل أداء. اتبع الإجراء أدناه لمعرفة كيف يمكنك القيام بذلك بالطريقة الصحيحة:
- قم بعرض سطح المكتب ، ثم انقر بزر الماوس الأيمن على This PC واختر Properties.
- بعد الانتقال إلى نافذة الإعدادات ، قم بتحديد Advanced system settings.
- ضمن قسم Performance ، انقر فوق زر Settings.
- الآن ، اختر Adjust for best performance في علامة التبويب Visual Effects. سيؤدي هذا إلى تعطيل جميع الميزات حتى يتم تسريع الكمبيوتر الخاص بك.
تكوين إعدادات ملف الصفحة
تعد ملفات الصفحات ضرورية لإدارة الذاكرة الظاهرية على أي جهاز كمبيوتر. بشكل أساسي ، يحتفظون بجميع البيانات المؤقتة في القرص الصلب ويستخدمون كامتداد لذاكرة الوصول العشوائي.
نظرًا لأن ملفات الصفحات تسمح بوصول أسرع إلى الذاكرة الفعلية ، فإن استخدام الإعدادات الصحيحة يعد أمرا ضروريًا. خلاف ذلك ، قد تواجه نظامًا متأخرًا بشكل لا يصدق ، مما يؤدي إلى حدوث خطأ الشاشة الزرقاء.
- افتح Advanced System Settings ، كما ذكرنا سابقا.
- ثم ، انقر فوق الزر Setting ضمن علامة التبويب Performance.
- هذه المرة ، قم بالتبديل إلى علامة التبويب Advanced.
- بعد ذلك ، اضغط على الزر Change أسفل Virtual memory.
- قم بإلغاء تحديد على خيار Automatically manage paging file size for all drives.
- ثم اختر System managed size إذا كنت من مستخدمي SSD.
- ولكن إذا كنت تستخدم محرك أقراص ثابتة ، فإننا نوصي بتعيين ملف ترحيل الصفحات لكل محرك أقراص على around twice the RAM size.
- اضغط على زر Ok في جميع مربعات الحوار الثلاثة لإجراء تغييرات على إعدادات ملف الصفحة.
- أعد تشغيل نظامك ، وتحقق من هل تم تسريع الكمبيوتر.
تخصيص الطاقة للأداء العالي
استهلاك الطاقة عامل آخر يؤثر على سرعة الكمبيوتر. عندما يستهلك جهاز الكمبيوتر الخاص بك مزيدًا من الطاقة ، فمن المحتمل أن يكون أداؤه أفضل. لذلك ، يمكنك استخدام ميزة Windows الفريدة التي تتيح لك زيادة أداء الكمبيوتر:
- قم بتشغيل Control Panel وانتقل إلى System and Security ثم Power Options.
- قم بتوسيع القائمة المنسدلة إظهار Show additionals.
- اختر إما Ultimate Performance أو High Performance ، وأعد تشغيل الكمبيوتر لترى التغييرات الإيجابية في تسريع الكمبيوتر.