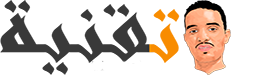إصلاح خطأ 0x80070002 و 0x80070003 عند Windows Update
يعد تحديث الويندوز خدمة مجانية لمستخدمي نظام الويندوز Windows ، يتم توفيرها من قِبل Microsoft في الثلاثاء الثاني من كل شهر "أو في أيام أخرى إذا كان هناك أخطاء أو أخطاء عاجلة لإصلاحها".
من المهم أن تبقي Windows محدثًا ، ويرجع ذلك في الغالب إلى تحديثات الأمان التي تساعد المستخدمين على الحفاظ على الحماية عبر الإنترنت. لاحظ أن هذه التحديثات يمكن أن تشمل أيضًا تحسينات إضافية للميزات وتحديثات برنامج التشغيل.
ربما واجهت خطأ تحديث الويندوز Windows Update برمز 0x80070002 أو 0x80070003. يحدث هذا الخطأ عادةً عندما يتعذر تثبيت تحديثات Windows ، أو عندما تكون عملية التثبيت جارية ، أو عندما يتم تثبيت التحديثات ولكن لا يمكن إنهاء العملية بالكامل. لا يزال السبب الحقيقي وراء هذه المشكلة غير معروف ، ومع ذلك ، فقد يكون السبب وراء فقدان ملفات تحديث الويندوز Windows Update ، على الرغم من أن التحديثات قد تم تنزيلها واستخراجها.
بالرغم من أن السبب الدقيق وراء هذه الأخطاء غير واضح ، إلا أن هناك عدة طرق لحل المشكلة باستخدام أحد رموز الخطأ أو كليهما. قد تحتاج إلى تشغيل "Troubleshooter ومصلحها لـ Windows Update" ، أو التحقق من ملفات النظام الخاصة بالفساد ، أو تعطيل تثبيت برنامج مكافحة فيروسات تابع لجهة أخرى مؤقتًا ، أو حذف ملفات SoftwareDistribution ، أو التحقق من إعدادات الوقت والتاريخ ، أو إجراء تمهيد نظيف للتحقق من عدم تثبيت برنامج الجهة الخارجية المثبت التدخل في خدمة Windows Update. يصف الدليل أدناه بدقة الطرق المختلفة باستخدام لقطات الشاشة.
تشغيل Troubleshooter الخاص بتحديث الويندوز Windows Update
أولاً ، جرّب أحد مستكشفات الأخطاء ومصلحها Troubleshooter لـ Windows ، والذي يمكن أن يحل المشكلة دون الحاجة إلى حلول أكثر تعقيدًا.
يتضمن Windows عددًا من مستكشفات الأخطاء Troubleshooters ومصلحاتها المصممة لتشخيص مشكلات الكمبيوتر المختلفة وحلها تلقائيًا.
لا يمكن أن يقوم مستكشفو الأخطاء ومصلحوها بإصلاح جميع المشكلات ، لكنها تعد مكانًا جيدًا للبدء إذا واجهت مشكلة في جهاز الكمبيوتر أو نظام التشغيل أو الأجهزة المتصلة. في هذا الدليل ، نعرض كيفية تشغيل مستكشف أخطاء Troubleshooter Windows Update ومصلحها ، والذي يُستخدم لحل المشكلات التي تمنعك من تحديث Windows.
يمكنك العثور على Troubleshooter هذا باستخدام إعدادات Windows Search. انتقل إلى الإعدادات واكتب "Troubleshooter" في شريط بحث إعدادات Windows ، ثم انقر فوق نتيجة "Troubleshooter".
الآن ابحث عن مستكشف أخطاء Windows Update ومصلحها ضمن "استكشاف الأخطاء وإصلاحها" وحددها. انقر فوق الزر "تشغيل مستكشف الأخطاء ومصلحها". سيبدأ Windows في حل المشكلات التي تمنعك من تحديث نظام التشغيل Windows بشكل صحيح. تحقق مما إذا كان مستكشف الأخطاء هذا قادرًا على حل المشكلات المتعلقة برمز خطأ Windows Update 0x80070002 أو 0x80070003.
تحميل خدمة تحديث المكدس Servicing Stack Update
يمكنك تنزيل أحدث Servicing Stack Update ، وهو مطلوب لتثبيت أحدث الميزات وتحديثات الجودة بشكل موثوق. أولاً ، تحتاج إلى تحديد نوع النظام من خلال الانتقال إلى "Settings" والنقر فوق خيار "System".
في الأسفل على الجزء الأيمن ابحث عن "About" ، والذي يجب أن يكون الخيار الأخير في القائمة. حدده وتحقق من نوع النظام بجوار قسم "System type". في مثالنا ، إنه نظام تشغيل 64 بت ، معالج يستند إلى x64.
انتقل إلى كتالوج Microsoft Update وقم بتنزيل أحدث إصدار من Servicing Stack Update الذي يطابق إصدار Windows الخاص بك. قم بتثبيته ، وأعد تشغيل الكمبيوتر ، وحاول تحديث Windows. تحقق مما إذا كان رمز خطأ Windows Update 0x80070002 أو 0x80070003 قد تم إصلاحه الآن.
تعطيل مؤقت تثبيت Third-Party Antivirus
من المحتمل أن يتداخل برنامج مكافحة الفيروسات المثبت مع Windows Update ويتسبب في رمز خطأ Windows Update 0x80070002 أو 0x80070003.
للتأكد من أن برنامج مكافحة الفيروسات التابع لجهة خارجية ليس مصدر المشكلة ، نوصي بمحاولة تعطيل هذا البرنامج مؤقتًا "وجدار الحماية المقترن به".
ثم حاول تحديث Windows مرة أخرى وتحقق من استمرار المشكلة. إذا أدى تعطيل "أو إلغاء تثبيت" برنامج مكافحة الفيروسات الخاص بك إلى حل المشكلة ، نوصيك بالانتقال إلى برنامج مكافحة فيروسات آخر أو إعادة تثبيت الإصدار المثبت حاليًا.
تشغيل DISM ومدقق ملفات النظام
يمكن استخدام خدمة نشر الصور وإدارتها (DISM) لإصلاح وإعداد صور Windows ، بما في ذلك بيئة استرداد Windows وإعداد Windows و Windows PE. لتشغيل فحص DISM ، افتح Command Prompt كمسؤول عن طريق كتابة "Command Prompt" في البحث ، ثم انقر بزر الماوس الأيمن فوق نتيجة "Command Prompt". حدد خيار "Run as administrator" من القائمة السياقية.
في موجه الأوامر ، اكتب الأمر "DISM /Online /Cleanup-Image /RestoreHealth" واضغط على Enter. بمجرد اكتمال فحص DISM ، قم بتشغيل "مدقق ملفات النظام System File Checker". قم بتشغيل كل من المسح الضوئي DISM و SFC .
انسخ الامر:
DISM /Online /Cleanup-Image /RestoreHealth
System File Checker هو أداة مساعدة Windows تسمح للمستخدمين بالبحث في ملفات نظام Windows عن ملفات فاسدة واستعادة الملفات التالفة. يعد خيار "sfc scannow" واحدًا من العديد من رموز التبديل المحددة المتاحة مع الأمر sfc. لتنفيذ هذا الأمر ، اكتب "sfc / scannow" في موجه الأوامر واضغط على Enter.
سيبدأ "مدقق ملفات النظام" ويستغرق بعض الوقت لإكمال الفحص (حوالي 15 دقيقة). انتظر حتى تكتمل عملية المسح الضوئي ، ثم تحقق من استمرار خطأ Windows Update 0x80070002 أو 0x80070003 عند محاولة تحديث نظام التشغيل Windows.
انسخ الامر
sfc /scannow
تحقق من إعدادات الوقت والتاريخ
من الممكن أن يتعذر تحديث Windows بسبب إعدادات الوقت والتاريخ غير الصحيحة على جهاز الكمبيوتر الذي يعمل بنظام Windows. للتحقق من ذلك ، انتقل إلى إعدادات Windows وانقر على "الوقت واللغة".
حدد "Date & time" في الجزء الأيمن ، ثم تأكد من تمكين كلاً من خياري "Set time automatically" و "Set time zone automatically". حاول تعطيلها وإعادة تمكينها عن طريق تبديل المفتاح. ثم انقر فوق "Add clock for different time zones".
اختر علامة التبويب "Internet Time" وانقر على زر "Change settings". تأكد من تحديد خانة الاختيار "Synchronize with an Internet time server" وأن الخادم هو "time.windows.com" أو "time.nist.gov". انقر فوق الزر "Update now" وحاول تحديث Windows.
أعد تشغيل خدمة Windows Update وأعد تسمية مجلد SoftwareDistribution
المجلد "SoftwareDistribution" هو مجلد مؤقت يخزن Windows فيه ملفات التحديث حتى يتم تنزيلها بالكامل. ويندوز ثم يبدأ عملية التحديث. في هذه الحالة ، قد تؤدي إعادة تسمية المجلد SoftwareDistribution إلى حل مشكلة رمز Windows Update 0x80070002 أو 0x80070003.
لإعادة تسمية المجلد ، ستحتاج إلى إيقاف خدمة Windows Update باستخدام أمر موجه الأوامر ، وإعادة تسمية المجلد ، ثم إعادة تشغيل الخدمة. افتح موجه الأوامر كمسؤول واكتب الأمر "net stop wuauserv". اضغط على Enter لتنفيذه.
انسخ الامر:
net stop wuauserv
اكتب الأمر "ren C: \ Windows \ SoftwareDistribution SoftwareDistribution.old" واضغط على Enter.
انسخ الامر:
ren C:\Windows\SoftwareDistribution SoftwareDistribution.old
اكتب الأمر "net start wuauserv" واضغط على Enter. أعد تشغيل الكمبيوتر وتحقق مما إذا كنت لا تزال تتلقى رمز خطأ Windows Update 0x80070002 أو 0x80070003.
بدلاً من ذلك ، يمكنك الانتقال إلى C:\Windows\SoftwareDistribution وحذف جميع الملفات والمجلدات في المجلد SoftwareDistribution. أوقف خدمة wuauserv ، واحذف محتويات مجلد SoftwareDistribution ، ثم أعد تشغيل الخدمة. أعد تشغيل الكمبيوتر وحاول تحديث Windows.
بدء تشغيل Windows في حالة Clean Boot
عند بدء تشغيل Windows باستخدام عملية بدء تشغيل عادية ، تبدأ العديد من التطبيقات والخدمات تلقائيًا ، ثم تعمل في الخلفية. تتضمن هذه البرامج عمليات النظام الأساسية ، وبرامج مكافحة الفيروسات ، وتطبيقات الأداة المساعدة للنظام ، والبرامج الأخرى التي تم تثبيتها مسبقًا.
يمكن أن تتسبب هذه التطبيقات والخدمات في حدوث تعارض في البرامج ، مما يؤدي إلى ظهور رمز خطأ Windows Update 0x80070002 أو 0x80070003. يتم إجراء تمهيد نظيف لبدء تشغيل Windows باستخدام مجموعة صغيرة من برامج التشغيل وبرامج بدء التشغيل.
يساعد هذا في القضاء على تعارضات البرامج التي تحدث عند تثبيت برنامج أو تحديث ، أو عند تشغيل برنامج في Windows. لإجراء تمهيد نظيف ، اكتب "system configuration" في البحث وانقر فوق "system configuration" النتيجة.
في نافذة "System Configuration" ، انقر فوق علامة التبويب "Services" ثم حدد خانة الاختيار "Hide all Microsoft services". ثم ، انقر فوق "Disable all".
انقر فوق علامة التبويب "Startup" وانقر فوق "Open Task Manager". ضمن علامة التبويب Task Manager Startup ، حدد جميع التطبيقات الممكنة واحدًا تلو الآخر وانقر فوق "Disable" لكل منها.
بمجرد تعطيل جميع البرامج ، أغلق "Task Manager" وانقر فوق "OK" في علامة التبويب بدء تشغيل تكوين النظام. أعد تشغيل الكمبيوتر وتحقق مما إذا كنت قادرًا على تحديث Windows في حالة clean boot.
نأمل أن يكون هذا الدليل مفيدًا وتمكنت من إصلاح رمز خطأ Windows Update 0x80070002 أو 0x80070003. إذا كنت على دراية بالحلول الأخرى لهذه المشكلة ، والتي لم يرد ذكرها في دليلنا ، فيرجى مشاركتها معنا من خلال ترك تعليق في القسم أدناه.