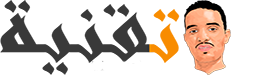يواجه العديد من مستخدمين انظمة الويندوز ظهور الشاشة الزرقاء فجأة تحث رسائل اخطاء مختلفة من بينها رمز خطأ BUGCODE USB DRIVER. هذا الاخير هو واحد من بين العديد من رسائل الاخطاء التي تسبب في ظهورها.
يرمز للشاشة الزرقاء ب BSOD اختصارا BLUE SCREEN. ومن اسبابها انه قد يتعرض النظام الى العديد من الهجمات والتهديدات من مصادر خارجية. لهذا يجب المراعاة والحذر عند محاولة تحميل البرامج بحيث يجب اخدها من مصادرها الرسمية عكس المواقع الغير الموثوقة لتتجنب عدم الوقوع او التعرض الى هجمات عن طريق ملفات خبيثة.
البرامج و الملفات الغير الموثوقة قد تسبب ظرر لنظامك عن طريق اتلاف ملفات نظام ويندوز 10 مثلا او اي نظام ويندوز آخر. اما في حالة تعثر النظام في وجود ملفاته فانه يحاول التوقف من اجل منع المزيد من الضرر عن طريق اظهار شاشة زرقاء موجها من خلالها الى المستخدم المشاكل السيئة المحتملة، مثلما يقع عند حدوث خطأ BUGCODE USB DRIVER.
ما سبب عدم التوفق في حل مشكلة الشاشة الزرقاء ؟
يعتبر اغلب المستخدمون لا يفقهون شيئا و السبب هو عندما تظهر لهم الشاشة الزرقاء يتوجهون مباشرة الى الويب او الى يوتيب للبحث عن المشكل. و عند متابعة الشروحات معظمهم لا يفلح في حل المشكل. معتقدا ان الشرح به مشكل او انه لم يتوفق في الحل. والسبب هو انه بحث عنها لكن الاهم هو رسالة الخطأ.
بالنسبة لهذا الشرح او المقال فهو تحث عنوان حل مشكلة خطأ BUGCODE USB DRIVER وهذا هو المهم في حل المشكل اسم الخطأ اما مشاكلها تبلغ اكثر من 120 مشكل و كل مشكل تحث رسالة خطأ معينة.
و يمكن ان يظهر المشكل تحث رسالة BUGCODE USB DRIVER في نوعين مختلفين او اكثر كما تبين الصورة اسفله :
سبب تحث رسالة خطأ BUGCODE USB DRIVER
تعتبر شاشة الموت الزرقاء مخيفة لكونها تعيد تشغيل الكمبيوتر عن طريق غلق كل البرامج التي كانت تشتغل قبل ظهورها. يمكن أن يؤدي هذا التوقف إلى خلل في نظام الويندوز 11 أو البرامج الأخرى المثبتة في هذه الحالة تبدأ في تعطيل النظام بشكل مفاجئ ومتكرر.
يرجع السبب بشكل أساسي إلىتوصيل فلاشة USB تالفة أو احد الاجهزة الخارجية الني تعتمد على كابل USB تالف او الجهاز الذي يتم ربطه مع الحاسوب بواسطة كابل تالف هو الاخر مثل الماوس لوحة المفاتيح قرص خارجي طابعة او لم يتم التعرف عليه.
كما يمكن أن يظهر هذا الخطأ أيضا بسبب التعارضات بين التعريفات بعد تثبيت التعريف الجديد ، او هجمات البرامج الضارة التي تفسد ملفات الويندوز أو محرك الأقراص الثابت التالف ورامات ذاكرة الوصول العشوائي.
قبل الواوج الى الطرق او الحلول المعروضة على هذا المقال حاول فك ربط جميع الاجهزة الخارجية مع اعدة تشغيل الحاسوب. مع توصيل كل جهاز تم حذفه واحد تلو الاخر وفي كل مرة تربط فيها جهاز متلا usb حاول اعادة تشغيل الحاسوب و ان ظهر المشكل على احد الاجهزة الخارجية بعد ربطها حاو الاستغناء عنه لانه هو سبب المشكلة.
وفي حالة التاكد من ان المشكل لا يزال يظهر اليك هذه الحلول على التوالي و بعد تطبيق كل حل قم باعادة تشغيل الحاسوب مع التحقق من النجاح تو فشل الطريقة.
اليك 4 طرق لاصلاح رمز خطأ BUGCODE USB DRIVER
هناك عدة طرق للتخلص من هذا الخطأ. اتبع هذه الخطوات على التوالي إذا لم تنجح الطريقة الأولى في حل مشكلة BUGCODE USB DRIVER انتقل الى الخطوة الموالية.
رمز خطأ BUGCODE USB DRIVER جلب التعريفات
الطريقة الأولى والأنجح لحل مشكلة BUGCODE USB DRIVER هي تحديث تعريفات جهازك. يمكنك القيام بهذه العملية عن طريق تنزيل أحد برامج الذي يعمل على تحميل و تثبيت تعريفات الحاسوب. للأجهزة وتحديثها.
اما الطريقة لتنزيل وتحديث تعريفات الحاسوب يدويا هي :
توجه الى خانة البحث الخاصة بالويندوز واكتب device manager انقر على الايقونة ستظهر لك نافدة بها جميع مكونات الجهاز و كذالك الاجهزة المرتبطة الخارجية مثل الماوس لوحة المفاتيح الطابعة…..
انقر على اول خيار مثلا ستنبتق قتئمة منسدلة بها مجموعة من الاجهزة وعلى كل جهاز على حدى اظغط بز الماوس الايمن واختر Update Driver كما هو مبين في الصورة اسفله :
بعد الظغط على update driver ستظهر لك نافذة اخرى انقر على الخيار الاول لاتمام عملية نحديث تعريفات الجهاز كما هو في الصورة الاسفل.
قم بتحديث كل التعريفات المتواجد على نافذة device manager بنفس الطريقة. قد تعتبر الطريقة مملة لكنها احسن من تثبيت برامج مفعلة بطريقة غير شرعية من المحتمل ان تكون ناقلة لملفات ضارة اكثر من مشكل الشاشة الزرقاء.
جلب التعريفات بواسطة برنامج Iobit driver booster
اما من ناحية افضل البرامج التي ارشحها في جلب التعريفات هو برنامج النسخة المجانية Iobit driver booster. يتوفر هذا الاخير على قاعدة بيانات لتعريفات الحاسوب كبيرة وله خادم سريع يمكن من جلب و تحميل وتثبيت التعريفة اسرع من البرامج الاخرى.
بعد تثبيت برنامج iobit driver booster على جهاز الحاسوب كاي برنامج يتك تسطيبه على الكمبيوتر. قم بالنقر في الواجهة الاولى التي ستظهر لك بعد تشغيل البرنامج على زر Scan. سيبدأ البرنامج في تحليل مكونات الجهاز مباشرة سينتقل بك الى واجه اخرى لتحديث و ترقية الحاسوب.
بعد انتهاء البرنامج من تحميل و تثبيت التعريفات قم باغلاق البرنامج و اعد تشغيل الحاسوب مع التحقق هل تم حل المشكل ام لا يزال قائما.
حذف واصلاح الملفات التالفة
اذا لم تفلح في حل المشكل من خلال الخطوة الاولى. في هذه الحالة حاول حذف ملفات النظام وإدخالات التسجيل التي تولد بهذا الخطأ. هنا يجب الحذر في هذه الخطوة لأنها قد تنتهي بإزالة الملفات المهمة لنظام او البرامج المتبتة.
وعلى غرار عدم الوقوع في مشاكل اخرى من الأفضل استخدام احد برامج تنظيف السجلات في هذه الحالة ارشح برنامح CCleaner. بحيث يمكن لهذه البرامج تنظيف ملفات التسجيل وكذلك ملفات النظام الغير المرغوب فيها تلقائيًا.
بعد تحميل برنامج CCleaner النسخة المجانية من موقعه الرسمي. قم بتشغيل البرنامج بعد عملية الثبيت بالطريقة العادية. وفى الواجهة اليسر للبرنامج اظغط على Custom Clean و Windows تاكد انه على الوضع الافتراضي كما هو في الصورة اسفله.
بعد التاكد من الاعدادت الافتراضية في قسم Custom Clean وعلى Windows من المفترض قبل الشروع في الخطوة الموالية غلق جميع البرامج و المتصفحات. ثم قم بالتوجه الى قسم Easy Clean واضغط على Analyse انتظر حتى تثم مرحلة التحليل وانقر على Clean ALL.
حذف الملفات التالفة برنامج ccleaner
ستعمل الخطوة المذكورة أعلاه في معظم الأوقات. إذا لم يتم حل المشكلة ، فإن الطريقة التالية التي يجب اتباعها هي فحص جهاز الكمبيوتر بدقة باستخدام بعض برامج مكافحة الفيروسات الشائعة مثل Avast أو برنامج Avira. ستزيل هذه البرامج الضارة والخبيثة التي تؤثر على ملفات النظام.
فحص ملفات النظام واصلاحها بواسطة CMD
الطريقة الرابعة هي فحص القرص الصلب وذاكرة الوصول العشوائي بحثا عن أي تلف محتمل في ملفات النظام. و للتحقق من القرص الصلب كذلك، في هذه الحالة يجب عليك الانتقال إلى خانة البحث للوندوز اكتب cmd ثم تشغيل كمسؤول.
على نافذة موجه الاوامر اكتب chkdsk /f لعرض دليل chkdsk ثم الضغط على زر Enter. سيبدأ في فحص القرص الصلب بحثًا عن المشكلات المحتملة التي تسبب الشاشة الزرقاء.
بعد تشغيل موجه الاوامر بصلاحيات الادمن الصق الامر اعلاه تم انقر فوق ور Enter من الكيبورد. ستظهر لك رسالة بها Y/N انقر على Y ثم Enter من لوحة المفاتيح وانتظر حتى تتم عملية الفحص.
بعد انتهاء عملية فحص ملفات النظام و القرص الصلب قم بغلق نافذة موجه الاومر واعد تشغيل الحاسوب مع التحقق من انه تم حل المشكل.