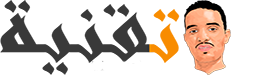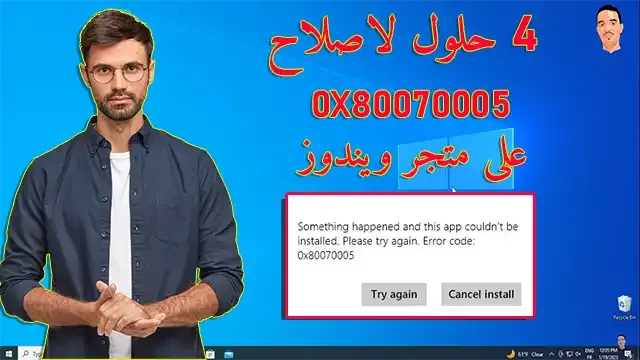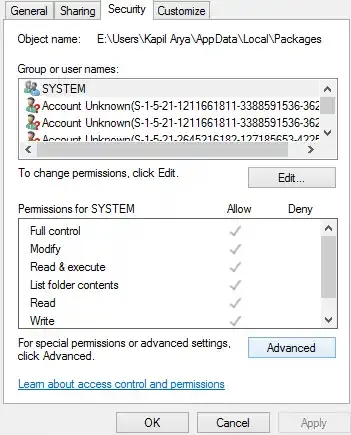يدل رمز خطأ 0x80070005 على انه تم رفض الأذونات أو تم رفض الوصول ، ومنه ستشير بعض البرامج او خدمات لنظام الويندوز إلى هذا الخطأ عندما يتم رفض أذونات معينة.
على هذا الدليل سنركز على هذا الخطأ فيما يتعلق بتحديثات التطبيقات على كل من نظام ويندوز 8 و 8.1 و 10. عندما يفشل أحد التطبيقات أثناء عملية التحديث نفسه بسبب مشكل الأذونات ، فستظهر رسالة خطأ على الشكل التالي Something happened and this app couldn’t be installed تحث رمز 0x80070005.
إصلاح أذونات مجلد Packages
- اضغط على المفتاحين في نفس الوقت على Win و R.
- على حانة البحث لنافذة Run اكتب ٪ appdata٪ وانقر على OK.
- ستنتقل مباشة إلى مسار Appdata \ Roaming كل مانحتاجه هو مسار AppData \ Local ، لهذا انقر فوق AppData أعلى مسار التنقل واختر AppData ثم Local.
- على مجلد Local حدد مجلد Packages بزر الماوس الأيمن ثم انقر على Properties. وبالتالي انقر فوق علامة التبويب Security.
- انقر على Advanced وتأكد من أن جميع المستخدمين لديهم حق تحكم كامل full control. إذا كان العكس ، انقر على Add. مع تحديد مدير ، اكتب اسم المستخدم ثم انقر فوق التحقق من الأسماء و ضع علامة على Full Permission.
- انقر على Apply ثم OK. لتمنح الإذن الكامل لإصلاح المشكل.
تغيير مكان تنزيل تطبيقات Windows Store
في حالة إذا لم تنجح الطريقة السابقة ، فمن الاسباب الاخرى لمشكل رسالة رمز خطأ 0x80070005 هي تغيير مكان تنزيل تطبيقات متجر الويندوز من قسم محرك القرص على جهاز الحاسوب يعمل بنظام تشغيل ويندوز.
في مثل هذه الحالة ، يؤدي تغيير مكان تنزيل تطبيقات Windows Store إلى حل المشكلة. ومع ذلك لسوء الحظ ، لا يحتوي متجر Windows على خيار أو ميزة تسمح للمستخدمين بتغيير موقع التنزيل الافتراضي للتطبيقات ، لذلك سيتعين عليك استخدام محرر التسجيل للقيام بذلك. لاستخدام هذا الحل ، تحتاج إلى:
- انقر من لوحة المفاتيح على مفتاحين معا على Win + R لفتح نافذة Run.
- اكتب regedit في مربع الحوار Run واضغط على Enter لتشغيل محرر التسجيل.
- في الجزء الأيمن من محرر التسجيل ، انتقل إلى المسار التالي :
- على مفتاح التسجيل المسمى Appx ضمن CurrentVersion في الجزء الأيمن. إذا كنت لا تعرف كيفية الحصول على ملكية مفتاح التسجيل ، فاستخدم الطريقة الأولى من هذا الدليل.
- بمجرد حصولك على ملكية مفتاح التسجيل Appx ، انقر فوقه بالزر الأيمن للماوس من محرر التسجيل لعرض محتوياه في الناحية اليمنى.
- في الناحية اليسرى من محرر التسجيل ، حدد قيمة التسجيل المسماة PackageRoot وانقر عليها نقرتان من اجل التحرير.
- استبدل كل ما هو موجود في بيانات قيمة السجل على الحقل الذي تريد تثبيت فيه تطبيقات Windows Store . سيعمل أي دليل ، طالما أنه موجود في نفس القسم مثل تثبيت Windows على سبيل المثال ، C:\Program Files\WindowsApps.
- ثم انقر فوق ok.
- أغلق محرر التسجيل وأعد تشغيل جهاز الخاسوب.
عند بدء تشغيل الكمبيوتر ، قم بتشغيل متجر Windows وحاول تثبيت وتحديث أحد التطبيقات لمعرفة ما إذا قد تم إصلاح المشكلة أم لا.
إعادة تعيين ذاكرة التخزين المؤقت لمتجر الويندوز
إذا كان أحد مستخدمي ويندوز 10 يواجه أي نوع من المشاكل في تثبيت وتحديث التطبيقات على متجر Windows ، فإن إعادة تعيين ذاكرة التخزين المؤقت هو إجراء قد يساعد على حل مشكلة خطأ 0X80070005 :
- انقر على مفتاحين معا على Windows + R لفتح Run.
- اكتب wsreset.exe في مربع الحوار Run واضغط على Enter.
- انتظر حتى يتم تنفيذ الأمر وإعادة تعيين ذاكرة التخزين المؤقت لـمتجر الويندوز.
- أعد تشغيل جهاز الحاسوب وبعد عملية التمهيده ، تحقق ما إذا كان قد تم حل المشكلة أم لا.
إعادة تسجيل متجر Windows
على هذه الطريقة يمكنكذ ان تنجح في إصلاح خطأ 0X80070005 على متجر ويندوز وذلك كما يلي:
- افتح قائمة ابدأ.
- ابحث عن powershell.
- انقر بزر الماوس الأيمن فوق Windows PowerShell وحدد Run as administrator.
- اكتب ما يلي في Windows PowerShell واضغط على Enter:
- اذا لم يعمل معك الامر الاول اكتب الامر التاني :
- قم باعادة تشغيل الكمبيوتر ، مع تشغيل متجر Windows وتحقق مما إذا كانت المشكلة لا تزال قائمة أم لا.
التحقق من التاريخ و الوقت على جهاز الحاسوب
في بعض الاحيان مجرد وجود الوقت والتاريخ أو المنطقة الزمنية الغير الصحيحة لجهاز الكمبيوتر على نظام Windows 10 قد يؤدي إلى عدم قدرتك على تثبيت أو تحديث التطبيقات من متجر Windows . إذا كنت تعاني من هذه المشكلة ، فحاول التأكد من صحة جميع إعدادات التاريخ والوقت على جهاز الحاسوب على النحو التالي :
- انقر فوق التاريخ والوقت بالزر الايمن للماوس ثم على Adjust Date And Time.
- انقر فوق تغيير المنطقة الزمنية ، وتأكد من ضبط جهاز الحاسوب على المنطقة الزمنية الصحيحة ، وانقر على OK ثم Apply و OK.
- أعد تشغيل الكمبيوتر ، وانتظر حتى يتم التمهيد وتحقق لمعرفة ما إذا كانت قدرتك على تثبيت أو تحديث التطبيقات من متجر Windows وتحقق هل تم إصلاح خطأ 0X80070005 .
إذا لم تنجح أي من الطرق المذكورة أعلاه معك ، فلا تقلق لأنه هناك حل اخر يتجلى في تبديل إلى حساب مستخدم جديد. لانه في اغلب الحالات تؤثر هذه المشكلة فقط على حساب مستخدم واحد على الجهاز المتأثر ، ولهذا يمكنك التخلص من هذه المشكلة ببساطة عن طريق إنشاء حساب مستخدم جديد والتبديل إليه نهائيًا ، ثم حذف حساب المستخدم القديم الخاص بك لإصلاح خطأ 0X80070005.