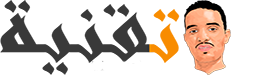إذا لم تتمكن من فتح ملف EXE وتم فتحه في برنامج المفكرة أو غيره من البرامج، فهذا يعني أن ارتباط الملف بامتداد “.exe” قد تضرر، ربما بسبب برنامج ما أو بسبب خطأ في اختيار البرنامج المرتبط به.
ولكن يمكن حل هذه المشكلة بسهولة عن طريق اتباع الخطوات التالية:
الطريقة الاولى إصلاح مشكلة عدم فتح ملفات Exe
هذه مشكلة شائعة عندما يتم ارتباط الملفات بشكل غير صحيح، سواء بتغيير ارتباطات الملفات الافتراضية أو بفتح الملف ببرنامج آخر حيث يتم تعيينه كافتراضي، مثل المفكرة، الرسام، وورد باد، وغيرها.
لإصلاح المشكلة، يرجى تحميل وتشغيل مفتاح محرر التسجيل من هنا.
انقر بزر الماوس الأيمن على ملف exefile_cu.reg المحمّل وحدد “فتح باستخدام”. في قائمة “فتح باستخدام”، حدد “محرر التسجيل”، وعند طلب التأكيد، حدد “نعم”.
الطريقة الثانية حل مشكلة عدم فتح ملفات Exe
- انقر على “ابدأ” واكتب “Regedit”.
- اضغط على Enter، وفي نافذة محرر التسجيل، حدد ملف -> استيراد.
- اختر ملف “exefix_cu.reg” المحمّل وانقر على “فتح” لاستيراده.
- سوف يستبدل القيم الخاطئة في التسجيل بالقيم الصحيحة.
الطريقة الثالثة حل مشكلة عدم فتح ملفات Exe على ويندوز 7
- اضغط على “ويندوز” + “R” واكتب “regedit”.
- اضغط على Enter وأكّد الطلب لفتح محرر التسجيل.
- انتقل إلى المفتاح التالي في التسجيل:
HKEY_CLASSES_ROOT\.exe
- حدد “.exe”، وانقر بزر الماوس الأيمن على ملف “Default” في الجزء الأيمن من الشاشة وحدد “تعديل”.
- أدخل “exefile” كقيمة للبيانات دون استخدام رموز “”.
- انتقل إلى المفتاح التالي في التسجيل:
HKEY_CLASSES_ROOT\exefile
- حدد مجلّد “Exefile”، وانقر بزر الماوس الأيمن على المفتاح “Default” وحدد “تعديل”.
- أدخل “%1” %* كقيمة للبيانات مع استخدام رموز “” و *.
- انتقل إلى المفتاح التالي في التسجيل:
KEY_CLASSES_ROOT\exefile\shell\open
- حدد مجلّد “Open”، وانقر بزر الماوس الأيمن على المفتاح “Default” وحدد “تعديل”.
- أدخل “%1” %* كقيمة للبيانات مع استخدام رموز “” و *.
- أغلق محرر التسجيل وأعد تشغيل النظام.