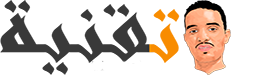تحديثات Peer-to-peer، والعديد من العمليات الخلفية، وعرض النطاق الترددي غير الصحيح للشبكة هي أسباب شائعة لبطء الإنترنت في Windows 10، بغض النظر عن كمية عرض النطاق الترددي أو حد البيانات المتضمن من مزود خدمة الإنترنت المعني. هناك إعدادات في Windows 10 يمكن أن تسبب بطء الإنترنت.
قد تكون هناك أسباب مختلفة، ولكننا قمنا بتسرد الأسباب الرئيسية أدناه:
عملية تحديثات Peer to Peer: الأكثر احتمالية لبطء الإنترنت على Windows 10 هو بسبب ميزة تحديثات Peer to Peer. تشارك هذه الميزة التحديثات عبر الإنترنت مع المستخدمين الآخرين.
- العديد من العمليات الخلفية: لوحظ من قبل المستخدمين أن تشغيل العديد من العمليات الخلفية يمكن أن يؤدي إلى بطء الإنترنت بسبب استهلاك عالٍ لعرض النطاق الترددي للشبكة.
- إعدادات الشبكة غير صحيحة: إذا تم تعيين إعدادات الشبكة بشكل غير صحيح، قد تواجه سرعة إنترنت بطيئة. في الغالب، يرجع ذلك إلى وجود محولات تالفة وإعدادات DNS غير صحيحة.
- برامج تشغيل الشبكة التالفة: تشارك برامج التشغيل المفقودة أو التالفة في تسبيب هذه المشكلة. قد تحتاج إلى إعادة تثبيت برامج تشغيل الشبكة لإصلاح سرعة الإنترنت البطيئة.
- تم تمكين ميزة Windows Auto-Tuning: إذا كانت ميزة Windows Auto-Tuning مفعلة، يمكن أن تسبب بطء الإنترنت. ومع ذلك، يمكنك تعطيلها بسهولة عبر اتباع الخطوة أدناه.
- LSO مفعل: LSO، أو Large Send Offload، هو ميزة ترسل حزم البيانات إلى محول الشبكة. إذا كان LSO مفعلاً على Windows، يمكن أن يؤدي إلى بطء سرعة الإنترنت بسبب إرسال كمية ضخمة من حزم البيانات.
تعطيل التحديثات من Peer to Peer
P2P، أو Peer to Peer، هو تقنية أدخلتها Microsoft لنقل Windows Update إلى أجهزة كمبيوتر أخرى عبر الإنترنت وحتى على الشبكة المحلية. وفقًا للمستخدمين المتأثرين، فإن هذه الميزة تستهلك عرض نطاق الترددي عالٍ من الإنترنت لتقديم تحديثات Windows إلى جهاز كمبيوتر آخر، والذي قد لا يكون مثاليًا إذا كان لديك خطة بيانات ضئيلة.
أدناه هي التعليمات لتعطيل التحديثات من نظير إلى نظير:
- انقر على قائمة “ابدأ” واكتب “الإعدادات”.
- قم بالتمرير لأسفل إلى الخيارات المتقدمة وانتقل إليها.
- انقر على “تحسين التسليم”.
- الآن، قم بتعطيل زر “السماح بالتنزيلات من أجهزة الكمبيوتر الأخرى” عن طريق تبديله إلى الإيقاف.
بمجرد الانتهاء، تحقق مما إذا كانت مشكلة الإنترنت البطيء على Windows 10 قد تم حلها.
تعديل إعدادات عرض النطاق الترددي للشبكة.
Windows 10 يحجز الحد الأقصى لعرض النطاق الترددي من الإنترنت. وفقًا للحسابات، يحجز Windows حوالي 20 في المائة، مما يعني أن الـ 80 في المائة المتبقية متاحة للمستخدمين. ومع ذلك، يمكنك تخصيص إعدادات عرض النطاق الترددي للشبكة عن طريق تمكين خيار حد عرض النطاق الترددي القابل للحجز، والذي سيحد من الحد الأقصى لعرض النطاق الترددي للمهام الحاسمة.
- لتعديل إعدادات الشبكة، انقر بزر الماوس الأيمن على شريط المهام وحدد “مدير المهام”.
- بمجرد فتح “مدير المهام”، انقر على “File” وحدد “Run New Task”.
- بمجرد فتح "إدارة المهام"، انقر فوق "ملف" وحدد "تشغيل مهمة جديدة".
- الآن، قم بتعطيل زر “السماح بالتنزيلات من أجهزة الكمبيوتر الأخرى” عن طريق تبديله إلى الإيقاف.
- اكتب “gpedit.msc” وقم بالتحقق من المربع المسمى “إنشاء هذه المهمة بصلاحيات المسؤول”، ثم اضغط على Enter.
- انتقل إلى المسار التالي:
Computer Configuration > Administrative Templates > Network > QoS Packet Scheduler
- انقر نقرًا مزدوجًا على ‘Limit Reservable Bandwidth’ في اللوحة اليمنى.
- انقر على الزر “مفعل” وغير قيمة النطاق الترددي إلى 0.
- انقر على تطبيق ثم انقر على موافق لحفظ التغييرات
بمجرد الانتهاء، تحقق مما إذا كانت مشكلة الإنترنت البطيء قد تم حلها.
أغلق التطبيقات الجارية في الخلفية.
إذا كان جهاز الكمبيوتر الخاص بك يعمل ببرامج متعددة بينما أنت لا تستخدمها، يمكن أن يستهلك نطاق ترددي عالٍ ويستنزف بطاريتك. تأكد من إغلاق أي تطبيقات غير ضرورية تعمل في الخلفية عندما تحتاج إلى نطاق ترددي عالٍ من الإنترنت.
- لإغلاق التطبيقات غير الضرورية، انقر بزر الماوس الأيمن على شريط المهام وحدد مدير المهام من الخيارات المدرجة.
- الآن، حدد التطبيق وانقر على زر “إنهاء المهمة” من أسفل اليمين.
تعطيل وظيفة التحسين التلقائي لنظام Windows.
تم تصميم وظيفة التحسين التلقائي لنظام Windows لتعزيز أداء التطبيقات. يتلقى التحسين التلقائي لنظام Windows بيانات TCP عبر الشبكة لتمكين نقل البيانات بكفاءة. وكما يبدو، يمكن أن يتسبب تمكين ميزة التحسين التلقائي لنظام Windows في بطء الإنترنت.
- لتعطيل وظيفة التحسين التلقائي لنظام Windows، انقر على قائمة “ابدأ” واكتب ‘command prompt’ في شريط البحث.
- انقر بزر الماوس الأيمن على الواجهة النصية للأوامر واختر “تشغيل كمسؤول”.
- انقر على ‘نعم’ عند طلب الإذن.
- بمجرد تحميل الواجهة النصية للأوامر، أدخل الأمر التالي واضغط على Enter.
netsh interface tcp show global
- إذا كان مستوى نافذة استقبال Auto-Tuning طبيعيًا، فأدخل الأمر الإضافي المذكور أدناه.
- الآن، تحقق مما إذا كانت المشكلة ما زالت مستمرة؛ إذا كان الأمر كذلك، فاتبع المزيد من الخطوات.
تعطيل خاصية Large Send Offload.
LSO، أو Large Send Offload، هو تقنية تستخدم لتحسين أداء الشبكة. ولكن، يسمح للعمليات الخلفية بالاستهلاك العالي للإنترنت، مما قد يؤدي إلى بطء الإنترنت.
LSO، أو Large Send Offload، هو تقنية تستخدم لتحسين أداء الشبكة. ولكن، يسمح للعمليات الخلفية بالاستهلاك العالي للإنترنت، مما قد يؤدي إلى بطء الإنترنت.
- اضغط على مفتاحي Windows و R في نفس الوقت لفتح مربع حوار Run.
- اكتب “devmgmt.msc” واضغط Enter.
- بمجرد تحميل الصفحة، قم بتوسيع محول الشبكة، وانقر بزر الماوس الأيمن على برنامج تشغيل الشبكة لتحديد الخصائص.
- انتقل إلى علامة التبويب المتقدمة، وابحث وحدد "Large Send Offload (IPv4).
- بمجرد اختيارك، انقر على “Disabled” على اليمين واضغط “OK”.
- الآن تحقق مما إذا كانت سرعة الإنترنت البطيء قد تم حلها.
استخدم DNS مفتوح المصدر
يتم تعيين DNS تلقائيًا بشكل افتراضي في Windows. لا يوجد شيء يتعلق بـ DNS لتحسين أداء الشبكة. ومع ذلك، DNS ليست مرتبطة مباشرة بسرعة تحميل المتصفح لصفحات الويب، ولكن يمكن أن يكون لها تأثير غير مباشر. لذا، يمكننا رفع سرعة الإنترنت لتصفح الويب بشكل أسرع من ذي قبل.
- لتغيير إعدادات DNS، افتح الإعدادات عن طريق الضغط على Windows + I على لوحة المفاتيح.
- انتقل إلى Network & Internet، وانقر على “Change Adapter Options”.
- سوف يتم توجيهك إلى لوحة التحكم. الآن، انقر بزر الماوس الأيمن على الاتصال الخاص بك وحدد ‘الخصائص’.
- حدد بروتوكول الإنترنت الإصدار 4 (TCP/IPv4)، وانقر على الخصائص.
- الآن، انقر على الزر المدعوم باسم “استخدم عناوين DNS التالية”.
- أدخل DNS التالي في كلا الصنديقتين.
- بمجرد الانتهاء، انقر على “موافق” وشاهد ما إذا تم حل المشكلة.
إعادة تثبيت برامج تشغيل الشبكة
إذا فشلت الطرق السابقة في إصلاح مشكلة بطء الإنترنت، فقد يكون ذلك مرتبطًا ببرامج تشغيل الشبكة. يمكن أن يصبح برنامج تشغيل الشبكة تالفًا أو معيبًا بسهولة؛ قد تحتاج إلى إعادة تثبيته لحل هذه المشكلة.
- لإعادة تثبيت محولات الشبكة، اضغط على مفاتيح Windows و X في نفس الوقت.
- انقر على “مدير الأجهزة” من الخيارات المدرجة.
- بمجرد فتحه، انقر بزر الماوس الأيمن على محول الشبكة وحدد ‘إلغاء تثبيت الجهاز’.
- بمجرد الانتهاء، أعد تشغيل الكمبيوتر لتثبيت برامج تشغيل الشبكة.
ملاحظة: إذا كنت قد استخدمت برنامج تشغيل شبكة من طرف ثالث، فقم بتنزيله.
- الآن، تحقق مما إذا كانت مشكلة بطء الإنترنت في Windows 10 مستمرة.
تعطيل مؤقت لبرنامج الحماية من الفيروسات
غالبًا ما يسبب Windows Defender بطء في سرعات الإنترنت. ووفقًا للمستخدمين المتأثرين، يمكن حل مشكلة الإنترنت البطيء عن طريق تعطيل Windows Defender. على الرغم من أننا لا نوصي بتعطيل Windows Defender، يمكنك تعطيله مؤقتًا لمعرفة ما إذا كان هذا يحل المشكلة أم لا.
- لتعطيل برنامج الحماية من الفيروسات مؤقتًا، اذهب إلى الإعدادات عن طريق الضغط على مفاتيح Windows + I.
- بمجرد تحميل الإعدادات، انتقل إلى التحديث والأمان.
- انقر على “أمان Windows” من اللوحة اليسرى، ثم انقر على “فتح أمان Windows”.
- انتقل إلى حماية من الفيروسات والأخطار وانقر على إدارة الإعدادات.
- أوقف التحكم في التحكم في الوقت الفعلي.
- عند الانتهاء، تحقق مما إذا كان هذا يحل مشكلة بطء الإنترنت. إذا لم يكن كذلك، حاول تعطيل جدار الحماية.
إعادة تعيين إعدادات الشبكة.
إذا لم يتم حل المشكلة بعد، جرب إعادة تعيين إعدادات الشبكة. ستقوم هذه الخطوة بإعادة تثبيت محولات الشبكة، وسيتم تعيين جميع الإعدادات التي قمت بتطبيقها على الشبكة إلى الإعدادات الافتراضية. ستحل إعادة تعيين إعدادات الشبكة المشكلة إذا كان محول الشبكة التالف هو السبب في بطء سرعة الإنترنت.
- لإعادة تعيين إعدادات الشبكة، انقر بزر الماوس الأيمن على قائمة “Start” وحدد ‘Settings’ من الخيارات المدرجة.
- بمجرد فتحه، انتقل إلى “Network & Internet”.
- انزل إلى أسفل وانقر على “Network Reset”.
- ثم انقر على ‘Reset Now’، وسيتم إعادة تشغيل جهاز الكمبيوتر الخاص بك.
- بمجرد الانتهاء، تحقق مما إذا كانت مشكلة بطء الإنترنت على Windows 10 قد تم حلها.
إصلاح ملفات النظام باستخدام الأوامر.
طريقة أخرى لحل مشكلة بطء الإنترنت هي عن طريق تشغيل أوامر ستصلح أي فساد في Windows، مما يسبب بطء الإنترنت. فيما يلي الأوامر التي ستساعد في إصلاح Windows:
- انقر على قائمة “Start”، واكتب “Command Prompt” في شريط البحث.
- انقر بزر الماوس الأيمن على “Command Prompt” واختر “Run as Administrator”.
- بمجرد تحميل “Command Prompt”، أدخل الأمر التالي واضغط Enter.
- بمجرد الانتهاء، تحقق مما إذا تم حل المشكلة.
إلغاء تثبيت Microsoft OneNote
يستخدم معظم الناس Microsoft Office للقيام بأعمالهم ولكنهم يحتاجون أيضًا إلى Microsoft OneNote. وفقًا للمستخدمين، يمكن أن يؤدي تشغيل Microsoft OneNote دون سبب إلى بطء سرعة الإنترنت. نوصي بحذفه من جهاز الكمبيوتر الخاص بك، حيث يساعد في تحسين أداء الشبكة.
- لإلغاء تثبيت Microsoft OneNote، اذهب إلى الإعدادات عن طريق الضغط على مفاتيح Windows + I في نفس الوقت.
- انتقل إلى التطبيقات > التطبيقات والميزات.
- الآن، ابحث وحدد Microsoft OneNote، ثم انقر على الثلاث نقاط التي ستظهر على اليمين.
- انقر على إلغاء التثبيت، ثم انقر على إلغاء التثبيت مرة أخرى للتأكيد.