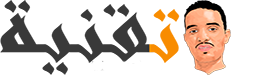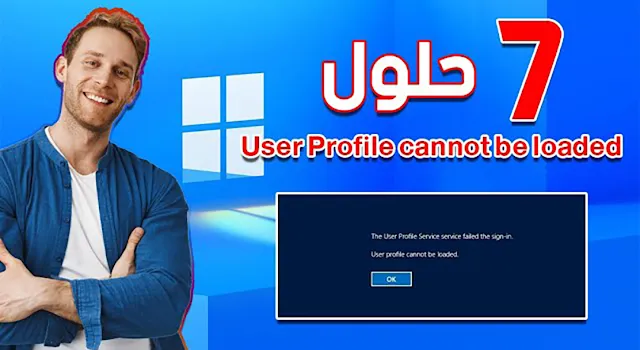لإجراء تغييرات في ويندوز، يجب عليك تمكين الوضع الآمن لأنه لا يمكنك تسجيل الدخول بسبب رسالة الخطأ. غالبًا ما تحدث هذه الرسالة بسبب وجود إدخالات مكررة، لذلك نحتاج إلى إعادة تسمية الإدخالات يدويًا لإصلاح هذه الرسالة. للقيام بذلك، تحتاج إلى الدخول إلى الوضع الآمن.
الوضع الآمن هو وضع يستخدمه المستخدم لتشخيص سبب المشكلة، حيث لا يسمح بتحميل الخدمات غير ذات الصلة أو التطبيقات الطرفية أو برامج تشغيل وحدة معالجة الرسومات عند بدء التشغيل، لأن هذه قد تسبب مشاكل. لذلك، اتبع الخطوات التالية:
الدخول إلى الوضع الآمن
- على شاشة تسجيل الدخول، انقر على زر التشغيل في الزاوية اليمنى السفلى.
- اضغط باستمرار على مفتاح Shift ، ثم انقر على إعادة التشغيل.
- ستظهر نافذة شاشة الخيارات؛ انقر على استكشاف الأخطاء وإصلاحها > خيارات متقدمة > إعدادات بدء التشغيل
- انقر على “إعادة التشغيل” من أسفل يمين.
- بمجرد إعادة تشغيل الكمبيوتر، اضغط على 5 أو F5 على لوحة المفاتيح لتمكين الوضع الآمن.
- بعد الانتهاء، انتقل إلى الطرق التالية لإصلاح هذا الخطأ.
تحرير إدخال ملف التعريف في محرر التسجيل
يحتوي محرر التسجيل على مفتاح يسمى “ProfileList” ، والذي يحتوي على المفاتيح الفرعية لملفات تعريف المستخدم. عادةً ما تحدث هذه المشكلة عند تكرار مفاتيح ملف التعريف للمستخدم. لإصلاح هذه المشكلة، تحتاج إلى تغيير أسماء الملفات التعريفية المكررة.
نوصي بإنشاء نسخة احتياطية من التسجيل قبل إجراء أية تعديلات على محرر التسجيل. فيما يلي الخطوات التي يمكنك اتباعها:
- انقر على قائمة ابدأ واكتب “محرر التسجيل”.
- افتح محرر التسجيل وانتقل إلى المسار التالي:
- قم بتوسيع ProfileList ، وإذا كان هناك مفتاح فرعي بامتداد .bak ، فهذا يعني أن لديك إدخال مكرر. إذا لم يكن لديك مفتاح فرعي بامتداد .bak ، فانتقل إلى الخطوة 6
- انقر بزر الماوس الأيمن على المفتاح الفرعي بامتداد .bak وانقر على إعادة تسمية
- أزل الـ .bak ، ثم انقر بزر الماوس الأيمن على المفتاح الفرعي بدون الامتداد ، وانقر على “إعادة تسمية”.
- اكتب “.bak” أو “.ba” في نهاية اسم المفتاح الفرعي واضغط على Enter للحفظ.
- في الجزء الأيمن ، انقر بزر الماوس الأيمن على مفتاح “الحالة” وانقر على “تعديل”.
- غير قيمة البيانات إلى 0.
- كرر نفس العملية مع مفتاح RefCount
بمجرد الانتهاء ، أغلق محرر التسجيل وأعد تشغيل جهاز الكمبيوتر للتحقق من استمرارية الخطأ.
استبدال NTUSER
- قم بتمكين الوضع الآمن باتباع التعليمات في “الطريقة الأولى”.
- بعد ذلك ، افتح مستكشف الملفات وانتقل إلى القرص الذي قمت بتثبيت نظام التشغيل عليه.
- ثم انتقل إلى “المستخدمين”.
- انقر على “عرض” من أعلى وحدد الخيار المسمى “العناصر المخفية”.
- انتقل إلى مجلد Default
- انقر بزر الماوس الأيمن على ملف NTUSER.DAT ، ثم انقر على “إعادة تسمية”
- أضف “.old” في نهاية اسم الملف. يجب أن يكون اسم الملف “NTUSER.DAT.old”
- الآن ، عُد إلى مجلد المستخدمين وانتقل إلى مجلد Guest أو أي مجلد مستخدم آخر.
- انقر بزر الماوس الأيمن على NTUSER.DAT وحدد “نسخ”.
- انتقل إلى مجلد Default والصق الملف المنسوخ هنا.
بعد الانتهاء ، أعد تشغيل جهاز الكمبيوتر لمعرفة ما إذا تم إصلاح الخطأ.
استخدم استعادة النظام
إذا استمر الخطأ حتى بعد إعادة تسمية وتحرير إدخالات التسجيل ، فنوصي باستخدام أداة استعادة النظام. ومع ذلك ، تتطلب استعادة النظام نقطة استعادة ، والتي يجب أن تكون قد تم إنشاؤها قبل حدوث الخطأ. إذا لم يكن لديك نقطة استعادة ، فلا يمكنك استخدام هذه الأداة
استعادة النظام هي عملية تأخذ لقطة من الملفات ، بما في ذلك محرر التسجيل ، للاستخدام في المستقبل. عندما يحدث خطأ ما ، مثل تلف برنامج التشغيل ، أو أخطاء BSOD ، أو أخطاء مثل هذه ، يمكن لاستعادة النظام إرجاع Windows إلى حالة سابقة باستخدام نقطة الاستعادة. فيما يلي الخطوات التي يجب اتباعها:
- انقر على زر التشغيل ، ثم اضغط باستمرار على Shift ، وانقر على إعادة التشغيل.
- انتقل إلى استكشاف الأخطاء وإصلاحها > خيارات متقدمة.
- انقر على “استعادة النظام” ثم انقر على “التالي”.
- حدد نقطة استعادة وانقر على “التالي”.
- انقر على “إنهاء” لبدء عملية الاستعادة.
إعادة تشغيل خدمة ملف تعريف المستخدم
يمكن أن تكون خدمة ملف تعريف المستخدم المعطلة هي السبب الرئيسي لهذا الخطأ. خدمة ملف تعريف المستخدم مسؤولة عن تسجيل دخول المستخدم إلى حسابه المحلي أو حساب Microsoft. إذا لم تكن هذه الخدمة قيد التشغيل لسبب ما ، فقد تواجه هذه رسالة الخطأ على شاشتك. لذلك ، من المستحسن التأكد من أن الخدمة تعمل بشكل صحيح. فيما يلي الخطوات التي يجب اتباعها:
- قم بتشغيل Windows في الوضع الآمن باتباع التعليمات في الطريقة 1.
- بعد ذلك ، اضغط على Win + R لفتح مربع حوار Run.
- اكتب “Services.msc” واضغط على Enter.
- ابحث عن خدمة ملف تعريف المستخدم وانقر عليها بزر الماوس الأيمن.
- انتقل إلى الخصائص.
- إذا لم يكن نوع بدء التشغيل مضبوطًا على تلقائي ، فغيره إلى تلقائي وانقر على تطبيق.
- إذا تم إيقاف الخدمة ، انقر على زر بدء ، ثم انقر على موافق لحفظ التغييرات.
بمجرد الانتهاء ، أغلق النافذة وحاول إعادة تشغيل الخدمة
إنشاء حساب مستخدم جديد
إذا استمر الخطأ ، يمكنك إنشاء حساب مستخدم جديد ، حيث قد يكون الحساب القديم تالفًا. بعد إنشاء الحساب الجديد ، إذا لم يحدث الخطأ ، فكل ما عليك فعله هو نقل جميع بياناتك إلى الحساب الجديد. فيما يلي التعليمات لإنشاء حساب محلي:
- لاتباع التعليمات ، قم بتشغيل Windows في الوضع الآمن باستخدام الطريقة 1.
- بعد تمكين الوضع الآمن ، انقر على قائمة ابدأ واكتب “Command Prompt” في مربع البحث
- الآن ، اكتب الأمر التالي لإضافة مستخدم جديد:
- ملاحظة: استبدل اسم المستخدم بالاسم الذي تريده لحسابك. وكذلك كلمة المرور ، لكن كلمة المرور اختيارية ؛ يمكنك تجاهلها عن طريق عدم كتابة أي شيء.
- مرة أخرى ، اكتب الأمر التالي لإضافة حساب مستخدم جديد إلى المسؤولين.
بمجرد الانتهاء ، سجّل دخولك باستخدام حسابك الجديد وانقل جميع بياناتك إليه.
التبديل إلى بدء التشغيل العادي
في بعض الأحيان ، عند إجراء بدء تشغيل نظيف ، نقوم بتعطيل خدمات Microsoft ، وهذا قد يؤدي إلى حدوث أخطاء مختلفة ، بما في ذلك هذه التي تواجهها. لذلك ، تأكد من ألا تكون قد قمت بتعطيل أية خدمات Microsoft. بالإضافة إلى ذلك ، إذا كنت تستخدم حاليًا بدء تشغيل انتقائي بدلاً من بدء التشغيل العادي ، فقد يؤدي التبديل مرة أخرى إلى بدء التشغيل العادي إلى حل المشكلة. يتيح بدء التشغيل العادي تحميل جميع برامج تشغيل الأجهزة والخدمات ، حتى لو لم تبدو ذات صلة.
فيما يلي التعليمات لتغيير نوع بدء التشغيل
- مرة أخرى ، لهذا الإجراء ، ستحتاج إلى تشغيل Windows في الوضع الآمن ثم تنفيذ الخطوات التالية:
- اضغط على Win + R لفتح نافذة Run.
- اكتب “msconfig” وانقر على موافق لفتح نافذة تكوين النظام.
- الآن ، تحت اختيار بدء التشغيل ، إذا كان مضبوطًا على بدء تشغيل انتقائي ، فغيره إلى بدء تشغيل عادي.
- بعد ذلك ، انتقل إلى “الخدمات” من أعلى ، وإذا كانت الخيار “تمكين الكل” متاحًا ، فانقر عليه.
- بمجرد الانتهاء ، أعد تشغيل جهاز الكمبيوتر وتحقق مما إذا كان الخطأ مستمرًا.
إعادة تعيين أو إعادة تثبيت Windows
إذا لم تتمكن من التخلص من هذا الخطأ ، فالحل النهائي هو إعادة تعيين أو إعادة تثبيت Windows. إذا كنت ترغب في الاختيار لإعادة تثبيت نظام التشغيل بالكامل ، يمكنك زيارة المقالة حول كيفية تثبيت Windows. يمكن للمستخدمين الذين يرغبون في إعادة تعيين جهاز الكمبيوتر اتباع التعليمات أدناه:
ملاحظة: لن تفقد بياناتك ، مثل الصور والفيديوهات والمستندات. ومع ذلك ، سيؤدي هذا إلى إزالة برامج التشغيل والتطبيقات والإعدادات التي قمت بتطبيقها على جهاز الكمبيوتر.
- اتبع الطريقة الأولى لتمكين الوضع الآمن:
- بمجرد أن تكون في الوضع الآمن ، انقر على قائمة ابدأ واكتب “إعادة تعيين هذا الكمبيوتر”.
- افتح الإعدادات وانقر على “ابدأ” لبدء العملية.
- اختر خيار “ابقاء ملفاتى” ثم انقر على “إعادة تثبيت محلية”.
- انقر على “التالى” ثم انقر على “إعادة تعيين” لإعادة تعيين جهاز الكمبيوتر.