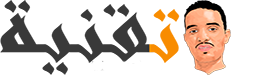حل مشكلة تأخير الساعة ويندوز 10
اولا ولمختلف مشاكل الكمبيوتر ، نوصي هذه الأداة. سيقوم هذا البرنامج بإصلاح أخطاء الكمبيوتر الشائعة ، وحمايتك من فقدان الملفات والبرامج الضارة وتعطل الأجهزة وتحسين جهاز الكمبيوتر الخاص بك لتحقيق أقصى أداء. إصلاح مشاكل الكمبيوتر الآن في 3 خطوات سهلة:
قم بتنزيل أداة PC Repair Tool هذه التي تم تقييمها على موقع ممتاز على TrustPilot.com.
انقر فوق "بدء المسح الضوئي" للعثور على مشكلات Windows التي قد تسبب مشاكل في جهاز الكمبيوتر.
انقر فوق إصلاح الكل لإصلاح المشكلات المتعلقة ببراءات تكنولوجيات.
على الرغم من أن نظام التشغيل Windows 10 هو نظام تشغيل مذهل ، إلا أنه لا تزال هناك بعض المشكلات البسيطة التي يمكن أن تظهر مرة واحدة تلو الأخرى.
إحدى المشكلات التي أبلغ عنها المستخدمون هي أن الساعة خاطئة على أجهزة الكمبيوتر التي تعمل بنظام التشغيل Windows 10 ، وعلى الرغم من أن هذه ليست مشكلة كبيرة ، إلا أنها بالتأكيد قد تكون مصدر إزعاج ، لذلك دعونا نرى كيفية إصلاحها.
1 - التحقق من إعدادات خدمة الوقت في Windows
إذا كانت ساعة Windows 10 لديك خاطئة ، فقد يكون ذلك بسبب تكوين خدمة الوقت في Windows.
إذا لم يتم تكوين هذه الخدمة وتشغيلها بشكل صحيح ، فقد تواجه مشكلات في ساعتك. للتحقق من خدمة الوقت في Windows ، يجب عليك القيام بما يلي:
1- اضغط على مفتاح Windows + S وأدخل الى Services. اختر Services من القائمة.
3- تحقق من قسم نوع بدء التشغيل واضبطه على "تلقائي".
4- تحقق من حالة الخدمة. إذا كانت الخدمة قيد التشغيل ، انقر فوق إيقاف ، ثم انقر فوق ابدأ مرة أخرى. إذا لم تكن الخدمة قيد التشغيل ، فانقر فوق الزر "ابدأ" لبدء تشغيله.
5- انقر فوق "تطبيق" و "موافق".
يقترح عدد قليل من المستخدمين أيضًا تغيير نوع بدء التشغيل إلى معطل وإعادة تشغيل جهاز الكمبيوتر الخاص بك. لسنا متأكدين مما إذا كان تغيير نوع بدء التشغيل إلى معطل يعمل ، ولكن يمكنك محاولة القيام بذلك أيضًا.
2 - تغيير خادم وقت الإنترنت
قد يكون سبب ساعة نظام خاطئة على نظام التشغيل Windows 10 مشكلة في خادم Internet Time. ولحسن الحظ ، يمكنك بسهولة تغيير خادم Internet Time باتباع إحدى هذه الخطوات:
1. افتح لوحة التحكم Control Panel. يمكنك القيام بذلك عن طريق الضغط على مفتاح Windows + S ، كتابة Control Panel واختيار لوحة التحكم من قائمة النتائج.
3 - إلغاء تسجيل وتسجيل خدمة الوقت في Windows
عندما تكون ساعة Windows 10 خاطئة ، يمكنك عادةً إصلاحها عن طريق إعادة تسجيل خدمة الوقت في Windows. هذه عملية بسيطة إلى حد ما ويمكنك القيام بها عن طريق القيام بما يلي:
1. افتح موجه الأوامر كمسؤول. يمكنك القيام بذلك عن طريق الضغط على Windows Key + X واختيار Command Prompt Admin من القائمة.
2. بمجرد فتح موجه الأوامر ، أدخل الأسطر التالية ثم اضغط على Enter بعد كل سطر لتشغيلها بعد كل امر انقر على Enter:
w32tm /unregisterw32tm /registernet start w32timew32tm /resync
3. أغلق موجه الأوامر وأعد تشغيل الكمبيوتر. بمجرد إعادة تشغيل جهاز الكمبيوتر الخاص بك ، يجب حل المشكلة.
4 - إزالة برنامج Adobe Reader
هذا حل غريب إلى حد ما ، لكن المستخدمين يدعون أنه يعمل ، لذلك يمكنك تجربته. وفقًا للمستخدمين ، تحدث هذه المشكلة بسبب برنامج Adobe Reader ، ومن أجل إصلاحها ، يجب إزالة Adobe Reader وتغيير منطقتك الزمنية إلى أي منطقة زمنية أخرى.
للقيام بذلك ، ما عليك سوى فتح تطبيق الإعدادات والانتقال إلى إعدادات الوقت واللغة.
بمجرد قيامك بتغيير منطقتك الزمنية ، أعد تشغيل الكمبيوتر ، وقم بتعيين منطقتك الزمنية على المنطقة الصحيحة. قم بتنزيل Adobe Reader وتثبيته وإعادة تشغيل الكمبيوتر مرة أخرى.
5 - التحقق من بطارية جهاز الكمبيوتر الخاص بك
إذا كانت الساعة على نظام Windows 10 خاطئة ، فقد تحتاج إلى التحقق من بطارية جهاز الكمبيوتر الخاص بك.
يتم تخزين إعدادات الوقت والتاريخ في BIOS ، لذلك إذا كانت البطارية تالفة ، فلن يكون BIOS قادرًا على تخزين إعدادات الوقت والتاريخ بشكل صحيح ، مما يؤدي إلى ظهور الساعة غير الصحيحة في نظام Windows 10
إن أبسط طريقة للتحقق مما إذا كانت البطارية تعمل هي الدخول الى BIOS والتحقق من الساعة من هناك. لدخول الى BIOS ، يجب أن تضغط على Del أو F2 أثناء قيام جهاز الكمبيوتر بالتمهيد او اعادة التشغيل. تستخدم بعض اللوحات الرئيسية مفتاحًا مختلفًا للوصول إلى BIOS ، لذلك قد ترغب في مراجعة دليل اللوحة الأم.
إذا كانت الساعة في BIOS صحيحة ، فإن البطارية تعمل بشكل صحيح ولا توجد حاجة لاستبدالها. إذا كانت الساعة في BIOS لا تعرض الوقت الصحيح ، فيجب عليك استبدال بطارية الكمبيوتر.
يعد استبدال بطارية الكمبيوتر أمرًا بسيطًا إلى حد ما ، ولكن عليك التأكد من الحصول على بطارية لها نفس الخصائص لتجنب التسبب في أي تلف لجهاز الكمبيوتر الخاص بك. إذا كنت لا تعرف كيفية تنفيذ هذه العملية ، فيرجى الاتصال بخبير.
6 - تحديث BIOS الخاص بك
في بعض الحالات ، يمكن أن يكون سبب هذه المشكلة BIOS قديم ، ويوصي بعض المستخدمين بمحاولة تحديثه. قبل أن تقرر تحديث BIOS الخاص بك ، تأكد من مراجعة دليل اللوحة الأم للحصول على إرشادات مفصلة لتجنب التسبب في تلف دائم لجهاز الكمبيوتر الخاص بك.
يقترح بعض المستخدمين أيضًا ضرورة استبدال رقاقة BIOS بأكملها ، لكن هذا إجراء متقدم للغاية يلزم تنفيذه بواسطة خبير.
7 - إضافة RealTimeIsUniversal DWORD في محرر التسجيل
ينطبق هذا الحل إذا كنت تستخدم نظام التشغيل المزدوج لنظامي التشغيل Windows 10 و Linux. إذا كنت لا تستخدم نظام التشغيل المزدوج ، فيمكنك تخطي هذا الحل لأنه لن يعمل من أجلك.
لإكمال هذا الحل ، تحتاج إلى إجراء بعض التغييرات في كل من Linux و Windows. قم بتسجيل الدخول إلى Linux وتشغيل أوامر followi> ng كمستخدم رئيسي:
ntpdate pool.ntp.orghwclock -systohc –utc
أعد التشغيل الآن إلى نظام التشغيل Windows 10 وقم بما يلي:
1. اضغط على مفتاح Windows + R وأدخل regedit. اضغط على Enter أو انقر فوق "موافق".
2. بمجرد فتح محرر التسجيل ، انتقل إلى المفتاح التالي في الجزء الأيمن
HKEY_LOCAL_MACHINE\SYSTEM\CurrentControlSet\ControlTimeZoneInformation
3. انقر بزر الماوس الأيمن فوق المساحة الفارغة وحدد قيمة جديدة DWORD 32 بت.
- 4. أدخل RealTimeIsUniversal كاسم القيمة الجديدة وانقر فوقه نقرًا مزدوجًا.
- 5. قم بتعيين بيانات القيمة الخاصة به على 1 وانقر فوق "موافق" لحفظ التغييرات.
8 - تحديث ويندوز 10
قد يؤدي تشغيل إصدار Windows 10 الذي عفا عليه الزمن أيضًا إلى حدوث مشكلات في الساعة على نظام التشغيل Windows 10. علاوة على ذلك ، إذا كانت هذه مشكلة معروفة ، فمن المحتمل أن تقوم Microsoft بإصلاحها بالفعل في أحدث تصحيحات. لذا ، انتقل إلى الإعدادات> التحديث والأمان> تحديث Windows وتحقق من وجود تحديثات.
قم بتثبيت التحديثات المتاحة ثم أعد تشغيل الكمبيوتر وتحقق مما إذا كانت الساعة تعرض الوقت الصحيح.
9 - استبدل بطارية CMOS
هذه طريقة صعبة نظرًا لأن فتحة بطارية CMOS موجودة عادةً على اللوحة الأم للكمبيوتر ، وبالتالي فإن أفضل حل هو نقل الكمبيوتر إلى فني.
10 - فحص جهاز الكمبيوتر الخاص بك عن البرامج الضارة
قد تتداخل البرامج الضارة والفيروسات والتهديدات الإلكترونية الأخرى مع ساعة Windows 10 الخاصة بك وتتسبب في عرض الوقت بشكل غير دقيق.
بالإضافة إلى ذلك ، نوصيك بتثبيت أداة مخصصة لمكافحة البرامج الضارة أيضًا ، مثل Bitdefender (حاليًا خصم 50٪ على جميع الخطط). تم تصنيفه كـ Nr. أفضل برنامج مكافحة فيروسات في العالم ، حيث سيجد كل البرامج الضارة الموجودة على جهاز الكمبيوتر الخاص بك ويقضي على جميع التهديدات.
- تنزيل برنامج مكافحة الفيروسات Bitdefender
انتظر حتى ينتهي حل الأمان من فحص جهازك ، ثم أعد تشغيله وتحقق من استمرار المشكلة.
11 - قم بتغيير منطقتك الزمنية مؤقتًا
أكد بعض المستخدمين أن تغيير المنطقة الزمنية مؤقتًا ساعدهم في حل المشكلة. لذا ، انتقل إلى ابدأ > اكتب "الوقت" وحدد "تغيير إعدادات الوقت والتاريخ". تغيير المنطقة الزمنية الخاصة بك وترك الأمر مثل ذلك لبضع دقائق.
ثم ارجع إلى إعدادات التاريخ والوقت وحدد هذه المرة منطقتك الزمنية الصحيحة. أعد تشغيل الكمبيوتر وتحقق مما إذا كانت الساعة متخلفة عن الركب مرة أخرى أو واجهت أي مشاكل تتعلق بالوقت والتاريخ.
هناك العديد من الأسباب وراء احتمال أن يكون Windows 10 clock خاطئًا ، وعلى الرغم من أن هذه ليست مشكلة خطيرة ، فمن المؤكد أنها قد تسبب لك بعض الإزعاج البسيط.
أبلغ معظم المستخدمين أن تغيير خادم الإنترنت> pa> n> أو إعادة تشغيل خدمة الوقت في Windows يعمل على إصلاح المشكلة بالنسبة لهم ، لذا تأكد من تجربة هذه الحلول أولاً.