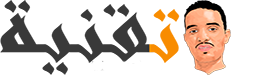يستغرق تثبيت التحديثات وقتًا حسب حجم التحديثات ، وبالتالي قد ترغب في تخطي هذه العملية أو تأخيرها. يقوم Windows 10 تلقائيًا بتنزيل التحديثات وتثبيتها ، بغض النظر. من ناحية أخرى ، عادة ما تكون التحديثات التلقائية أمرًا جيدًا ، لأنها تتيح تحسينات لنظامك الحالي. هذا مهم بشكل خاص في مجال تحديثات الأمان. ومع ذلك ، إذا كنت تفضل تعطيلها ، فسوف توضح هذه المقالة كيف.
بمجرد دخولك إلى نافذة الإعدادات ، انقر فوق "Network and Internet".
انتقل إلى Wi-Fi وانقر فوق اسم اتصال Wi-Fi الذي تتصل به.
قم بتشغيل خيار "Set as metered connection".
سيتذكر Windows هذا الإعداد ويمكنك تغييره وقتما تشاء. سيتم تطبيق خيار الاتصال المقنن فقط على اتصال Wi-Fi الحالي. إذا قمت بالاتصال بشبكة Wi-Fi أخرى لم يتم ضبطها على أنها أجهزة قياس ، فسيستأنف Windows 10 تنزيل التحديثات تلقائيًا. إذا كنت ترغب في منع Windows من تنزيل التحديثات على اتصالات الشبكة الأخرى ، فقم بتعيينها على أنها أجهزة قياس.
بمجرد دخولك إلى نافذة الإعدادات ، انقر فوق "الشبكة والإنترنت".
انقر فوق "Ethernet" ، ثم على اسم اتصال Ethernet الخاص بك.
قم بتشغيل "Set as metered connection".
الآن تم ضبط اتصال Ethernet الخاص بك على أنه قابل للقياس. ينطبق هذا الخيار فقط على اتصال شبكة Ethernet . إذا قمت بالاتصال باتصال شبكة آخر Wi-Fi أو Ethernet ، الذي لم يتم ضبطهم كمقياس ، فسيعود Windows إلى تنزيل التحديثات تلقائيًا.
سترى نافذة جديدة مع قائمة Services. قم بالتمرير لأسفل للعثور على خدمة "Windows Update".
انقر نقرًا مزدوجًا فوق "Windows Update". ستظهر نافذة جديدة تسمى "خصائص Windows Update (Local Properties)". ابحث عن "Startup type" واضبطه على "Disabled". ثم انقر فوق "Apply" و "OK".
الآن ، لن تبدأ عملية تحديث Windows 10 تلقائيًا على جهاز الكمبيوتر الخاص بك ولن تتلقى تحديثات جديدة من Microsoft. إذا كنت ترغب في استعادة هذا الإعداد ، فما عليك سوى الرجوع إلى خدمة "Windows Update" في قائمة الخدمات وتغييرها إلى "تلقائي" بدلاً من "معطل" ، ثم قم بتطبيقها.
ثم انقر فوق "التحديث والأمان".
في نافذة "التحديث والأمان" ، في قسم "Windows Update". انقر فوق "Change Active Hours".
هنا ، يمكنك اختيار ساعات العمل النشطة وتحديد الفترة التي لا ترغب في إعادة تشغيل Windows فيها تلقائيًا. أدخل أوقات البداية والنهاية ، وانقر فوق "حفظ".