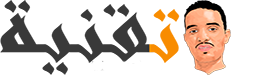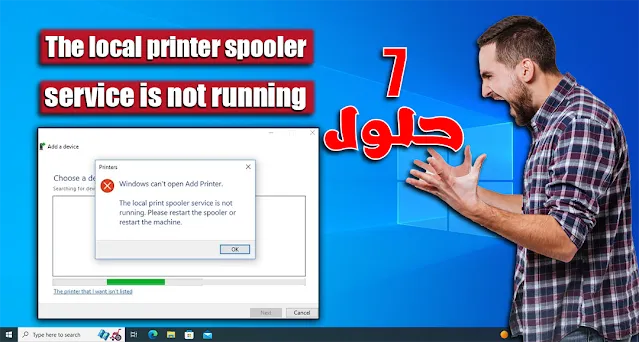قد تظهر لك هذه الرسالة الخطأ عندما تضيف طابعة جديدة إلى جهاز الكمبيوتر الخاص بك أو ترسل عمليات طباعة إلى طابعة موجودة في الشبكة. هناك عدة أسباب قد تؤدي إلى توقف خدمة قائمة انتظار الطباعة أو عدم بدء تشغيلها تلقائيًا على الإطلاق. وتتراوح هذه الأسباب من جدار حماية Windows إلى برامج تشغيل الطابعة ، بين عوامل أخرى متعددة.
عندما تتوقف خدمة قائمة انتظار الطباعة ، لن تتمكن من التفاعل مع طابعتك. والسبب في ذلك هو أن خدمة قائمة انتظار الطباعة تعمل كجسر اتصال وتسهل التفاعلات التي ترغب في إجرائها مع طابعتك. لذلك ، فإن التأكد من أن الخدمة تعمل في الخلفية دون أي مشاكل هو أولوية عالية.
في هذه المقالة ، سنرشدك من خلال عدة طرق يمكنك استخدامها لإصلاح المشكلة. كما يتضح ، فإن سبب رسالة الخطأ قد يختلف في كل حالة ، ولهذا السبب من الضروري أن نفحص المصادر المحتملة للمشكلة قبل الانغماس في الحلول. وبهذا في الاعتبار ، لنبدأ على الفور.
اهم اسباب خطأ The local printer spooler service is not running
جدار حماية Windows Defender
يتدخل في الاتصالأحد الأسباب التي قد تؤدي إلى رسالة الخطأ المذكورة هو جدار حماية Windows Defender. يحدث هذا عندما يمنع جدار حماية Windows جهاز الكمبيوتر من إرسال الطلب بسبب إيجابية كاذبة. نتيجة لذلك ، يتأثر خدمة قائمة انتظار الطباعة ولا يستطيع أداء مهامه. قد تتوقف الخدمة عن التشغيل في مثل هذه الحالات ، مما يؤدي إلى رسالة خطأ. عند حدوث ذلك ، ستحتاج إلى تعطيل جدار حماية Windows مؤقتًا لإصلاح المشكلة.
خطأ في تحديث Windows
سبب آخر لفشل خدمة قائمة انتظار الطباعة في التشغيل ، والذي يمكن أن يكون مشكلة مع تحديث محدد. تم الإبلاغ عن هذا من قبل عدة مستخدمين واجهوا نفس المشكلة. في معظم الحالات ، تم حل المشكلة بواسطة تحديث جديد. إذا كانت هذه الحالة قابلة للتطبيق ، فيجب عليك التحقق من وجود أي تحديثات معلقة وتثبيتها على جهاز الكمبيوتر الخاص بك.
خلل في برامج تشغيل الطابعة
كما يتضح ، فإن برامج تشغيل الطابعة التي تستخدمها على نظامك يمكن أن تسبب أيضًا المشكلة المطروحة. يمكن أن يحدث هذا عندما تختل برامج التشغيل أو تتضرر بسبب تحديث Windows الأخير. في مثل هذا السيناريو ، ستحتاج إلى إعادة تثبيت برامج التشغيل المناسبة لحل المشكلة.
فساد ملفات Windows
يمكن أن يؤدي فساد ملفات النظام إلى حدوث مشاكل مختلفة. خدمة قائمة انتظار الطباعة ليست استثناءً ، حيث أنها جزء من نظام التشغيل لتسهيل مهام الطباعة. يمكنك التخلص من الفساد من خلال اثنين من المرافق المضمنة ، أي SFC (System File Checker) و DISM (Deployment Image Servicing and Management).
تدخل البرامج الثالثة
ليس جديدًا التدخل من برنامج ثالث على جهاز الكمبيوتر الخاص بك ؛ بل إنه يحدث بشكل متكرر. كما يتضح ، في بعض الحالات ، يمكن أن تتدخل البرامج الثالثة على جهاز الكمبيوتر الخاص بك مع خدمة قائمة انتظار الطباعة ، مما يؤدي إلى خلل في الخدمة. يمكن تتبع هذه المشاكل في كثير من الأحيان إلى برامج الأمان أو برامج الطباعة المسؤولة عن طابعتك.
الضرر لملفات الطباعة الموجودة
يتم تخزين أي مهام طباعة سابقة أو معلقة على جهاز الكمبيوتر الخاص بك داخل دليل محدد. في بعض الحالات ، يمكن أن يؤدي فساد هذه الملفات في دليل Windows إلى خلل في الخدمة. تقوم الخدمة بإزالة هذه الملفات إلى الطابعة لأداء مهمة الطباعة. في مثل هذه الحالة ، سيتعين عليك إزالة هذه الملفات لإصلاح رسالة الخطأ.
الطابعات المكررة
أخيرًا ، إذا كان لديك عدة طابعات على شبكتك ، فقد ينشأ المشكلة أيضًا بسبب التكرار. يمكن أن يحدث التكرار عندما يكون لديك عدة طابعات متصلة بنفس المنفذ أو عنوان IP. في مثل هذا السيناريو ، ستحتاج إلى إزالة الطابعات المكررة لإعادة كل شيء إلى حالته الطبيعية.
هذه هي الطرق التي يمكنك من خلالها إصلاح خطأ “خدمة قائمة انتظار الطباعة المحلية لا تعمل”. نأمل أن تجد هذه المقالة مفيدة وتستطيع حل المشكلة بسهولة. إذا كان لديك أي استفسارات أو اقتراحات ، فلا تتردد في مشاركتها معنا في قسم التعليقات أدناه. شكرًا لقراءتك.
1- اضبط خدمة قائمة انتظار الطباعة على التشغيل التلقائي.
إذا لم تتمكن خدمة قائمة انتظار الطباعة من التشغيل تلقائيًا عند الحاجة ، فلن تتمكن من إجراء أي مهام طباعة. يمكن أن يحدث هذا عندما يكون نوع بدء تشغيل الخدمة مضبوطًا على اليدوي. في هذه الحالة ، سيتعين عليك تشغيل الخدمة يدويًا قبل إجراء أي مهام طباعة.
عندما تبدأ في استكشاف أخطاء المشكلة المطروحة ، تحتاج أولاً إلى التأكد من أن خدمة قائمة انتظار الطباعة يمكنها التشغيل تلقائيًا. إذا لم تكن الخدمة تعمل في الخلفية عند محاولة إصدار أي أوامر طباعة ، فلن يتمكن نظامك من التواصل مع الطابعة.
إذا كانت هذه الحالة قابلة للتطبيق ، فستحتاج إلى تغيير نوع بدء تشغيل الخدمة حتى يمكنها التشغيل تلقائيًا كلما احتجت إليه. للقيام بذلك ، اتبع الإرشادات أدناه:
- أولًا ، افتح مربع حوار Run بالضغط على مفتاح Windows + R على لوحة المفاتيح.
- في مربع حوار Run ، اكتب “services.msc” ثم اضغط Enter.
- في نافذة Services ، ابحث عن خدمة Print Spooler. يمكنك الضغط على P على لوحة المفاتيح للانتقال إلى الخدمات
- التي تبدأ بالحرف P. وهذا يجعل البحث أسهل.
- بمجرد العثور على خدمة Print Spooler ، انقر نقرًا مزدوجًا فوقها لفتح نافذة Properties.
- في نافذة Properties ، قم بتغيير نوع بدء التشغيل إلى Automatic
- انقر فوق “Apply” ، ثم اضغط على “OK”.
- انظر ما إذا كانت رسالة الخطأ تظهر مرة أخرى.
- إذا كنت لا تزال تواجه رسالة الخطأ ، انتقل إلى الإصلاح التالي أدناه.
2- تحرير تكوين خدمة قائمة انتظار الطباعة.
- افتح مربع حوار Run بالضغط على اختصار مفتاح Windows + R. اكتب “services.msc” في مربع حوار Run واضغط Ente.
- ابحث عن خدمة Print Spooler وانقر نقرًا مزدوجًا فوقها لفتح نافذة Properties.
- في نافذة Properties ، انتقل إلى علامة التبويب Recovery.
- حدد خيار ‘Restart Service’ لـ ‘First Failure’ و ‘Second Failure’ و ‘Subsequent Failures’. سيؤدي هذا إلى إعادة تشغيل خدمة قائمة انتظار الطباعة عند أي فشل يواجهه.
- بعد الانتهاء من ذلك ، انقر فوق “Apply” و “OK”. تحقق مما إذا كانت رسالة الخطأ تختفي مع هذا الإجراء.
3- إزالة الطابعات المكررة (إذا كان ذلك قابلاً للتطبيق).
- أولاً ، افتح لوحة التحكم بالبحث عنها في قائمة ابدأ.
- في نافذة لوحة التحكم ، انتقل إلى الأجهزة والصوت.
- انقر على خيار الأجهزة والطابعات.
- الآن ، إذا كنت تستخدم Windows 11 ، فسوف تظهر نافذة Settings.
- في نافذة Settings ، انقر على Devices.
- في الأسفل ، انقر على خيار ‘More devices and printer settings’.
- بعد ذلك ، في نافذة الأجهزة والطابعات ، حدد الطابعات المكررة وانقر بزر الماوس الأيمن عليها.
- من القائمة المنسدلة ، اختر خيار ‘Remove device’. انظر ما إذا كان هذا يحل المشكلة.
- إذا كنت لا تزال تواجه رسالة الخطأ ، فانتقل إلى الطريقة التالية أدناه.
4- ثبّت تحديثات Windows المعلّقة.
كما يتضح ، في بعض الحالات ، قد تسبب تحديثات Windows مشاكل مع بعض مكونات نظام التشغيل. بينما تجلب تحديثات Windows ميزات جديدة وإصلاحات للأخطاء المعروفة ، قد تكون بعض التحديثات مشكلية. ومع ذلك ، فإن هذه المشاكل غالبًا ما تحل في التحديثات اللاحقة.
أبلغ العديد من المستخدمين أنهم بدأوا في مواجهة المشكلة بعد تثبيت تحديث Windows محدد. بالإضافة إلى ذلك ، كانت هناك ادعاءات بأن المشكلة قد حُلت في التحديثات اللاحقة. وبالتالي ، إذا كنت شخصًا لم يقم بتثبيت أي تحديثات مؤخرًا ، فقد يكون هذا خيارًا جيدًا ، حيث يمكن أن يصلح المشكلة بالنسبة لك. اتبع الإرشادات أدناه لتثبيت أي تحديثات معلقة:
- للبدء ، افتح نافذة الإعدادات بالضغط على مفتاح Windows + I على لوحة المفاتيح.
- في نافذة الإعدادات ، انتقل إلى تحديثات Windows.
- بمجرد وصولك إلى هناك ، انقر فوق الزر “التحقق من وجود تحديثات” لتنزيل وتثبيت أي تحديثات معلقة.
- انتظر حتى يتم تثبيت التحديثات. سيتم إعادة تشغيل الكمبيوتر تلقائيًا أثناء العملية. بعد ذلك ، تحقق مما إذا كانت المشكلة مستمرة.
5- تعطيل جدار Windows Defender الناري.
جدار Windows Defender الناري هو جزء حيوي من نظام التشغيل Windows. كما يوحي الاسم ، يراقب جدار Windows Defender الناري اتصالات الكمبيوتر الواردة والصادرة. نتيجة لذلك ، يساعد في حماية جهاز الكمبيوتر على الإنترنت.
في بعض السيناريوهات ، قد يكون جدار Windows Defender الناري هو المسؤول عن رسالة الخطأ المطروحة. يمكن أن يحدث هذا عندما لا يسمح جدار Windows بمرور طلبات spooler بشكل صحيح. إذا كان هذا الأمر قابلاً للتطبيق ، فستحتاج إلى تعطيل جدار Windows Defender الناري مؤقتًا لحل المشكلة. للقيام بذلك ، اتبع التعليمات الموضحة أدناه:
- أولًا ، افتح لوحة التحكم بالبحث عنها في قائمة “ابدأ”.
- في نافذة لوحة التحكم ، انتقل إلى النظام والأمان.
- هناك ، انقر فوق خيار جدار Windows Defender الناري.
- الآن ، على شاشة جدار Windows Defender الناري ، انقر فوق خيار “تشغيل جدار Windows Defender الناري أو إيقافه” على الجانب الأيسر.
- ثم ، انقر فوق خيار “إيقاف تشغيل جدار Windows Defender الناري” لكل من الشبكات العامة والخاصة.
- أخيرًا ، انقر فوق موافق لحفظ التغييرات.
- انظر ما إذا كانت المشكلة قد اختفت مع هذا.
إذا لم تعد المشكلة مستمرة ، يمكنك محاولة إضافة برنامج الطابعة إلى القائمة البيضاء لجدار الحماية. بمجرد فعل ذلك ، سيسمح جدار الحماية بأي طلبات يتم إجراؤها بواسطة البرنامج ، ولا يجب أن تظهر المشكلة مرة أخرى. بالإضافة إلى ذلك ، ستتمكن من تشغيل جدار الحماية مرة أخرى. اتبع التعليمات أدناه:
على شاشة جدار Windows Defender الناري ، انقر فوق خيار “السماح لتطبيق أو ميزة من خلال جدار Windows Defender الناري”.
- هناك ، انقر فوق الزر “السماح بتطبيق آخر”.
- بعد ذلك ، انقر فوق الزر “تصفح” وانتقل إلى دليل تثبيت برنامج الطباعة. افتح الملف التنفيذي.
- بمجرد فعل ذلك ، انقر فوق زر أنواع الشبكات وحدد كلا من خانات الاختيار العامة والخاصة.
- أخيرًا ، انقر فوق “إضافة” ثم اضغط على “موافق”.
6- أغلق البرامج الخارجية.
وفقًا لتقارير عدة من المستخدمين ، قد يحدث خطأ في الرسالة أيضًا بسبب تدخل برنامج خارجي مع خدمة Print Spooler. ليست عمليات الخلفية التي تتداخل مع عملية أخرى جديدة ، وتحدث باستمرار. هذا صحيح بشكل خاص لأي برامج أمان للكمبيوتر قد تستخدمها.
ومع ذلك ، قد لا يكون المشكلة ناتجًا فقط عن برنامج أمان خارجي. أي عملية تعمل في الخلفية يمكن أن تكون المسؤول. أبلغ بعض المستخدمين عن HP Wolf Security كالمذنب. لذلك ، نوصي بإغلاق أي برامج خارجية غير ضرورية تعمل في الخلفية.
بعد إغلاق البرامج غير الضرورية ، تحقق مما إذا كانت رسالة الخطأ قد اختفت. إذا لم يحدث ذلك ، انتقل إلى الإصلاح التالي أدناه.
7- احذف ملفات الطابعة.
يتضح أن spooler يرسل الملفات التي ترغب في طباعتها إلى مجلد داخل دليل Windows. توجد هذه الملفات في الدليل المعني لغرض أي مهام طباعة معلقة. ومع ذلك ، في بعض الحالات ، قد يؤدي تلف هذه الملفات أو تلفها إلى خلل في خدمة Print Spooler.
عند حدوث ذلك ، ستحتاج إلى مسح محتويات المجلد المعني لحل المشكلة. لتحقيق ذلك ، ستحتاج إلى امتيازات إدارية ، حيث يقع المجلد في دليل تثبيت Windows. مع ذلك في الاعتبار ، يرجى اتباع التعليمات أدناه:
- أولاً ، افتح نافذة مستكشف الملفات. باستخدام نافذة مستكشف الملفات ، انتقل إلى الدليل
- الانتقال إلى مجلد الطابعات بمجرد وصولك إلى هناك ،
- احذف جميع الملفات الموجودة بداخله. بعد القيام بذلك ،
- أعد تشغيل نظامك. بمجرد بدء تشغيل جهاز الكمبيوتر الخاص بك ، تحقق مما إذا كانت المشكلة لا تزال قائمة.
8- إعادة تثبيت برامج تشغيل الطابعة.
- للبدء ، افتح نافذة إدارة الأجهزة عن طريق البحث عنها في قائمة “ابدأ”.
- في نافذة إدارة الأجهزة ، قم بتوسيع قائمة Print Queues.
- من القائمة المنسدلة ، حدد طابعتك وانقر بزر الماوس الأيمن عليها. انقر فوق خيار “إزالة تثبيت الجهاز”.
- بعد ذلك ، انتقل إلى موقع مصنع الطابعة على الويب وقم بتنزيل أحدث برامج التشغيل المتوفرة لطابعتك.
- قبل تثبيت برامج التشغيل الجديدة ، أعد تشغيل جهاز الكمبيوتر.
- بمجرد بدء تشغيل جهاز الكمبيوتر الخاص بك ، قم بتثبيت أحدث برامج التشغيل وانظر ما إذا كانت المشكلة قد اختفت.
9- إصلاح ملفات النظام التالفة.
أخيرًا ، إذا لم تحررك أيًا من الطرق المذكورة أعلاه من المشكلة المطروحة ، فمن المحتمل جدًا أن يحدث ذلك بسبب تلف ملفات النظام. في مثل هذا السيناريو ، يمكنك استخدام اثنين من المرافق المضمنة لإصلاح الملفات التالفة.
الأدوات المعنية هي System File Checker (SFC) و Deployment Image Servicing Management (DISM). ستقوم هذه العمليات بتحديد الملفات التالفة واستبدالها بنسخ تعمل. للقيام بذلك ، اتبع التعليمات أدناه:
- أولاً ، افتح قائمة ابدأ وابحث عن موجه الأوامر. انقر فوق خيار “تشغيل كمسؤول” لفتحه.
- بمجرد فتح نافذة موجه الأوامر ، اكتب “sfc / scannow” ثم اضغط على Enter.
- انتظر حتى يكتمل فحص SFC وابحث عن أي ملفات تالفة.
- بعد فحص SFC ، اكتب “dism / Online / Cleanup-image / RestoreHealth” واضغط على Enter.
- انتظر حتى يقوم DISM بإصلاح أي ملفات تالفة.
بعد القيام بذلك ، تحقق مما إذا كانت المشكلة لا تزال قائمة.