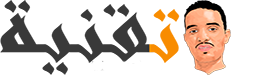ms-windows-store purgecaches هي خاصية إعداد تعمل على مسح وتحليل ذاكرة التخزين المؤقت للملفات المخزنة على متجر الويندوز التي تتراكم على طول الوقت. يظهر رمز الخطأ ms-windows-store purgecaches عند وجود مشكلة في متجر الويندوز عند استخدام الأداة المساعدة wsreset.exe. بحيث تظهر رسالة الخطأ التالية: ms-windows-store purgecaches.
7 طرق لحل مشكلة ms-windows-store PurgeCaches
ومن هذا السياق، هناك عوامل أخرى يمكن أن تولد خطأ ms-windows-store PurgeCaches المتعلق بمتجر ويندوز. بحيث يولد هذا المشكل تكرارا عند تحديث نظام التشغيل ويندوز 10 وقد يكون السبب عادة عن محاولة الترقية إلى Windows 10.
فإذا كنت تواجه مشكلة خطأ رمز ms-windows-store: PurgeCaches ، فستقدم لك هذه المقالة مجموعة من الحلول الموتوقة على التوالي لتحرّي الخطأ وإصلاحه. يوجد أسفله عدة طرق الأكثر إستخداما لحل المشكلة. ولضمان أفضل النتائج ، يرجى اتباع الطرق أدناه بالترتيب للحصول على طريقة تخول لك إصلاح المشكلة.
تمكين خاصية License Manager Service
يمكن أن تظهر مشكلة ms-windows-store PurgeCaches إذا تم تعطيل خاصية License Manager Service. بسبب برنامج تعديل أو تحسين تابع لجهة خارجية. بحيث يعمل على تعطيل هذه الخدمة والذي يعمل على توقف متجر ويندوز ويظهر هذه المشكلة. ولحل هذه المشكلة طبق هذه الخطوات على النحو التالي :
- 1 – على خانة البحث للويندوز اكتب Command Prompt موجه الأوامر وانقر على تشغيل كمسؤول.
- 2 – بعد فتح نافذة موجه الأوامر ، اكتب الأمر اسفله وانقر على على الزر Enter من لوحة المفاتيح.
- 3 – أعد تشغيل الحاسوب مع التحقق ما إذا كانت المشكلة قائمة ام لا.
إصلاح الأذونات عبر Registry Editor
غالبا ما تظهر مشكلة ms-windows-store PurgeCaches لأن Windows لا يستطيع إعادة تعيين ذاكرة التخزين المؤقت، في هذه الحالة يمكننا التحايل على المشكلة باستخدام حل بديل لإصلاح رمز خطأ ms-windows-store خطأ PurgeCaches عن طريق إصلاح أذونات الحزم باستخدام محرر التسجيل Registry Editor:
- 1 – اضغط على الزرين معا Windows + R من لوحة المفاتيح لفتح نافذة التشغيل. ثم اكتب الامر التالي :
- 2 – وانقر على زر Enter أو OK على موجه الاوامر لحساب المستخدم من اجل فتح المحرر بصلاحيات ادمن.
- 3 – داخل Registry Editor ، وعلى قائمة الملفات قم بالانتقال عبر المسار التالي:
- 4 – انقر بزر الماوس الأيمن على مفتاح Packages واختر Permissions.
- 5 – على النافذة التالية ، انقر فوق الزر Advanced.
- 6 – انقر فوق الزر Change اعلى النافذة من إعدادات الأمان المتقدمة للحزم وتأكد من تعيين المالك ك System. إذا لم يتم التعيين على النظام ، فاكتب النظام في المربع التالي ، ثم انقر فوق التحقق من الأسماء ثم على موافق.
- 7 – بعد تعيين المالك على النظام ، انتقل إلى أسفل الشاشة وحدد المربع المرتبط Replace all child object permission entries with inheritable permission entries from this object كما هو بين في الصورة اسفله.
- 8 – انقر فوق Apply ثم موافق. أغلق محرر التسجيل وأعد تشغيل الحاسوب لمعرفة ما إذا كان المشكل لا يزال قائما ام لا.
استخدام مستكشف أخطاء ومصلحها Troubleshooter لمتجر الويندوز
هذا الحل لخطأ ms-windows-store PurgeCaches مفيد جدا حيث ستعمل في البداية على تشغيل مستكشف أخطاء تطبيقات الويندوز ومصلحها troubleshooter الذي قد ينجح في تحديد الخطأ وحله. ثم تشغيل أمر Powershell الذي يعمل على إعادة تعيين تطبيق متجر ويندوز. اليك الخطوات التالية لحل المشكل القائم:
- 1 – على قائمة ابدأ ابحث عن قسم Settings وانقر على اول النتيجة. او يمكنك النقر مباشرة على زر الماوس الايمن اعلى قائمة ابدأ وبالتالي على ايقونة الترس من نفس القائمة.
- 2 – حدد قسم التحديث والأمان في الجزء السفلي من نافذة الإعدادات وانقر فوقه.
- 3 – انتقل إلى علامة التبويب Troubleshoot وتحقق من البحث عن المشكلات الأخرى وإصلاحها.
- 4 – يجب أن يكون مستكشف أخطاء تطبيقات Windows Store ومصلحها موجودًا في الجزء السفلي ، لذا تأكد من النقر فوقه واتباع الإرشادات التالية.
- 5 – يمكنك ايضا تكرار نفس العملية Internet Connections troubleshooter للتحقق مما إذا كان اتصالك بالإنترنت هو سبب مشكل متجر Windows.
اما الطريقة الثانية لحل مشكلة إms-windows-store PurgeCaches هي تشغيل أمر PowerShell الذي سيعيد تسجيل متجر Windows. مع التأكد من عدم تشغيل تحديثات تطبيقات الخاصة بالويندوز الحاليا.
- 1 – افتح PowerShell بالنقر بزر الماوس الأيمن على زر قائمة ابدأ مع تحديد خيار Windows PowerShell كمسؤول.
- 2 – قم بنسخ الأمر التالي واننقر على Enter من لوحة المفاتيح بعد ذلك.
- 3 – أعد تشغيل الحاسوب مع التحقق مما إذا كان قد تم حل مشكلة ام مزال ساريا.
طريقة اخرى لعملية التحديث
- 1 – على قسم الإعدادات في قائمة ابدأ وانقر زر الترس في الجزء الأيسر السفلي من قائمة ابدأ.
- 2 – انقر على قسم التحديث والأمان في الجزء السفلي من نافذة الإعدادات.
- 3 – على قسم Windows Update وانقر فوق الزر Check for updates للتحقق ما إذا كان هناك إصدار جديد من Windows متاح عبر الإنترنت.
- 4 – إذا كان هناك اي تحديث ، من المفترض بدء عملية التنزيل تلقائيًا.
إعادة تثبيت تطبيقات الويندوز الافتراضية باستخدام PowerShell
هذه الطريقة متقدمة شيئا ما لأنها تتضمن الكثير من التفاصيل وإذا اتبعت الإرشادات بعناية ، قد ينتهي بك الأمر بعد إصلاح مشكلة ms-windows-store PurgeCaches لخدمة Windows Store ان يعمل بشكل جيد عن طريق إعادة تثبيت تطبيقات Windows الافتراضية.
- 1 – انقر بزر الماوس الأيمن فوق مجلد WindowsApps الموجود في C: \ Program Files ، ثم فوق Properties ، مع اختيار علامة التبويب Security. وانقر ايضا فوق الزر “Advanced”. ستنبتق نافذة “Advanced Security Settings”. في هذه الحالة ستحتاج إلى تغيير مالك المفتاح.
- 2 – انقر فوق Change بجانب تسمية “Owner” ستظهر نافذة تحديد المستخدم أو المجموعة.
- 3 – حدد حساب المستخدم عبر الزر “Advanced” أو اكتب فقط حساب المستخدم الخاص بك في المنطقة التي تقول “أدخل اسم الكائن المراد تحديده” وانقر فوق “موافق”. اضف حساب المستخدم الخاص بك.
- 4 – اختياريًا ، لتغيير مالك جميع المجلدات الفرعية والملفات الموجودة داخل المجلد ، حدد خانة الاختيار “استبدال المالك في الحاويات الفرعية والكائنات” في نافذة “إعدادات الأمان المتقدمة”. انقر فوق “موافق” لتغيير الملكية.
- 5 – في علامة التبويب الأمان في نافذة خصائص مجلد WindowsApps ، انقر فوق تحرير لتغيير الأذونات وحدد حساب المستخدم الشخصي الذي قمت بتعيين الملكية إليه. قم بتغيير الأذونات إلى التحكم الكامل وقم بتطبيق التغييرات.
الآن بعد أن قمت بتنفيذ هذه الخطوات ، حان الوقت لاستخدام Powershell لإعادة تثبيت هذه التطبيقات بشكل فعال. ربما يكون هذا هو الجزء الأسهل من هذه الطريقة ، لذا اعتبر نفسك تقريبًا هناك.
- 1 – افتح PowerShell بالنقر بزر الماوس الأيمن على زر قائمة ابدأ وتحديد خيار Windows PowerShell (المسؤول) لفتحه بامتيازات المسؤول.
- 2 – انسخ هذا الأمر والصقه وتأكد من النقر فوق إدخال:
- 3 – تحقق لمعرفة ما إذا تم حل المشكلة.
استخدم حساب جديد لإصلاح الأمور
لقد عملت هذه الطريقة على حل المشكلة إصلاح ms-windows-store PurgeCaches للعديد من المستخدمين . بحيث أنه على الرغم من أن متجر الويندوز و wsreset يبدو أنهما لا يعملان ، إلا أنهما قد يعملان عادة عند انشاء حساب جديد ، كما يعمل كذلك تشغيل اداة wsreset على إصلاح متجر ويندوز لكلا المستخدمين. لذا تأكد من عدم تخطي هذا الحل.
- 1 – افتح الإعدادات إما عن طريق النقر فوق رمز الترس الموجود أعلى زر الطاقة في قائمة “ابدأ” أو بالبحث عنه في شريط البحث بجوار قائمة “ابدأ”.
- 2 – افتح قسم الحسابات في الإعدادات وحدد خيار Family and other users. اختر خيارsomeone else to this PC الموجود هناك ، ثم انقر فوق خيار تسجيل الدخول بدون حساب Microsoft الذي لا يوصى به عادةً ولكنه كافٍ لأغراضك الحالية.
- 3 – أنشئ حسابًا محليًا وتابع التعليمات التي تظهر على الشاشة. أدخل اسم مستخدم لهذا الحساب الجديد.
- 4 – إذا كنت تريد أن يكون هذا الحساب محميًا بكلمة مرور ، فيمكنك إضافة كلمة مرور شخصية وتلميح كلمة مرور والمتابعة بالنقر فوق التالي. أنت أفضل حالًا بدون كلمة مرور في هذا السيناريو.
- 5 – انقر فوق الزر “إنهاء” لإنهاء إنشاء حساب جديد. قم بتسجيل الدخول عبر هذا الحساب عن طريق إعادة تشغيل جهاز الكمبيوتر الخاص بك وحاول تشغيل الأمر “wsreset” عن طريق كتابة هذا العمل في زر قائمة ابدأ والنقر فوق النتيجة الأولى. تحقق لمعرفة ما إذا تم حل المشكلة.
إعادة تعيين الأذونات
في بعض الحالات لإصلاح ms-windows-store PurgeCaches ، قد يلزم إعادة تعيين أذونات معينة إلى مجلدات Windows للتخلص من هذه المشكلة. للقيام بذلك:
- 1 – اضغط على Windows + R لفتح موجه التشغيل.
- 2 – اكتب cmd واضغط على Ctrl + Shift + Enter لتوفير الامتيازات الإدارية.
- 3 – اكتب الأمر التالي واضغط على Enter لتنفيذه.