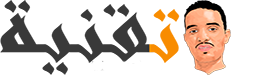تجميد الويندوز على نافذة Just A Moment
هل تعاني من ان جهاز الحاسوب يتجمد في نافذة Just A Moment عند بدء التشغيل؟ قد يكون السبب هو فشل الويندوز في تثبيت تحديث معين بطريقة غير صحيحة. أو قد يكون المشكل ناتج عن أحد البرامج بعد بتثبيتها أتلف ملفات النظام. أو يرجع هذا على ان هناك شيء قد أفسد قسم التمهيد بنظام التشغيل.
من أبسط الحلول الشائعة هو إعادة تشغيل جهاز الحاسوب. لكي يحاول نظام التشغيل الويندوز إعادة تحميل التحديثات الضرورية مرة أخرى. ونأمل أن تكون هذه الطريقة تمنع من ظهور شاشة الحلقة تحث رسالة Just A Momen. وعند عدم نجاح هذه الطريقة فهذا يبين انه توجد مشكلة حقيقية.
على هذا الدليل قمت بعرض مجموعة من الحلول على التوالي حسب خطورة المشكلة. فاعمل على بدء الحلول من النهج الأول. مع استمرارية خطوة تلو الاخرى حتى تختفي الشاشة الزرقاء على ويندوز 10.
الدخول إلى الوضع الآمن Safe Mode حل مشكلة نافذة Just A Moment
قبل الشروع في الخطوات لاصلاح جميد الويندوز على نافذة Just A Moment ، يجب اولا معرفة كيفي تقوم بتشغيل Windows 10 في الوضع الآمن.
يعتبر الوضع الآمن هو احد الميزات التي تعمل على تمهيد الويندوز بأقل عدد من الملفات المطلوبة. بما يعني تعطيل أي تعريفات إضافية وبرامج بدء التشغيل وبرامج المكافحة للفيروسات …..
يعمل الوضع الآمن على استخدام تطبيقات معينة ، لهذا لا يمكنك استخدامه بنفس طريقة الوضع العادي. بل هو مجرد وسيلة لاستكشاف الأخطاء وإصلاحها. وبمجرد الانتهاء من استخدام الوضع الآمن ، يمكنك إعادة تشغيل الكمبيوتر للعودة إلى الوضع العادي.
طبق الخطوات التالية لدخول إلى الوضع الآمن على نظام التشغيل Windows.
- قم بإغلاق جهاز الحاسوب عن طريق الضغط على زر الطاقة لمدة 10 ثوانٍ على الأقل.
- بنفس الطريقة بعد بدء تشغيل الجهاز عندما يظهر شعار الويندوز مع استمرار بالضغط على زر الطاقة لمدة 10 ثوانٍ مرة أخرى.
- بعد مرور 10 ثواني من الظغط على زر الطاقة عند ظهور شعار الويندوز انقر مرة اخرى على زر الطاقة.
- عندما يظهر شعار Windows ، استمر في الضغط على زر الطاقة لمدة 10 ثوانٍ.
- اضغط على زر الطاقة مرة أخرى للمرة الأخيرة.
- عند بدء تشغيل الجهاز ، سيدخل إلى بيئة الاسترداد winRE.
- حدد Troubleshoot لاستكشاف الأخطاء وإصلاحها.
- حدد Advanced options.
- حدد Startup Settings.
- حدد Restart.
عند إعادة تشغيل الجهاز وحدد الخيار 5 ضمن قائمة الخيارات عن طريق الضغط على F5 من أجل الدخول الى خيار Safe Mode with Networking.
إصلاح تجميد Windows 10 على نافذة Just A Moment
تعديل إخطارات النظام
- ابدأ تشغيل الويندوز في الوضع الآمن.
- انقر بزر الماوس الأيمن على قائمة Start وحدد Settings.
- حدد خيار System من النافذة.
- على القائمة اليسرى حدد Notifications & actions.
- قم بإلغاء تحديد الخيارين التاليين ضمن الإخطارات.
Suggest ways I can finish setting up my device to get the most out of Windows
أعد تشغيل الكمبيوتر وحاول تسجيل الدخول مرة أخرى إلى الوضع العادي عند الانتهاء وتحقق هل تم إصلاح تجميد الويندوز على نافذة Just A Moment..
تعطيل إعادة التشغيل التلقائي لحل مشكلة Just A Moment
- تشغيل Windows في الوضع الآمن.
- اضغط على مفتاح Win + R لفتح نافذة Run.
- اكتب sysdm.cpl واضغط على OK.
- انتقل إلى علامة التبويب Advanced.
- ضمن Start-up and Recovery ، حدد Settings.
- قم بإلغاء تحديد خيار Automatically.
- حدد على خيار Write an event to the system log.
- اضغط على OK.
- حدد Apply و OK لإغلاق النافذة.
أعد تشغيل الكمبيوتر في الوضع العادي.
عند الانتهاء تحقق هل تم إصلاح تجميد الويندوز على نافذة Just A Moment.
استخدام أداة Windows 10 Media Creation
- تشغيل النظام في الوضع الآمن.
- اذهب إلى هذا الرابط في المتصفح.
- انقر فوق Download tool now.
- عند الانتهاء ، توجه إلى مكان التنزيلات.
- نقرتان على ملف MediaCreationTool.exe الذي قمت بتنزيله من اجل فتحه.
- حدد Accept.
- حدد Upgrade this PC now.
- انقر فوق Next.
- ستقوم أداة النظام الآن بتنزيل وتثبيت ترقية Windows 10 من تلقاء نفسها.
- عند اكتمال تنزيل الأداة ، حدد Change what to keep.
- حدد Keep personal files and apps أو Keep personal files only. إذا لمتحدد اي شيء فسيتم إزالة كل شيء وتثبيت نسخة جديدة من ويندوز 10.
- عندما تصبح النسخة جاهزة حدد Install.
في هذه الحالة فأنه من الطبيعي أن تتم إعادة تشغيل Windows 10 عدة مرات عند التثبيت وعند الانتهاء تحقق هل تم إصلاح تجميد الويندوز على نافذة Just A Moment.
استخدام محرر تسجيل Registry Editor
- تشغيل الوضع الآمن.
- اضغط على مفتاح Win + R لفتح نافذة Run.
- اكتب regedit واضغط على OK.
- انتقل إلى المسار التالي.
HKEY_LOCAL_MACHINE\SOFTWARE\Microsoft\WindowsNT\CurrentVersion\ProfileListwin-regedit-profilelist
أولاً ، قم بعمل نسخة احتياطية من مفتاح التسجيل من خلال الانتقال إلى قائمة File وتحديد Export.win-regedit-export.
- احفظ الملف في مكان آمن.
- الآن ، قم بفتح ProfileList من قائمة التنقل اليمنى.
- حدد الإدخال الأول ضمن ProfileList.
- تحقق ما إذا كان هناك مفتاح تسجيل ProfileImagePath.
- إذا كانت الإجابة نعم ، فقم بإزالة الإدخال بالضغط على مفتاح Delete.
- كرر الخطوات على كل مجلدات الإدخال ضمن ProfileList وقم بحذف ProfileImagePath.
اعد تشغيل جهاز الحاسوب عند الانتهاء وتحقق هل تم إصلاح تجميد الويندوز على نافذة Just A Moment.
استخدام أمر Bootrec
- بدأ تشغيل Windows في الوضع الآمن.
- انقر بزر الماوس الأيمن على قائمة ابدأ وحدد Windows Powershell (Admin).
- اكتب الأوامر التالية واحدة تلو الأخرى.
- bootrec /RebuildBcd واضغط على Enter. يكون هذا الخيار مفيدًا عندما يكون مخزن BCD مفقودًا أو تالفًا أو تم تكوينه بشكل خاطئ. rebuildbcd/ بناء مخزن بيانات تكوين التمهيد.
- bootrec /fixmbr واضغط على Enter. سيحاول fixmbr/ إصلاح سجل إقلاع الرئيسي التالف. إذا كانت لديك إدخالات تشغيل مزدوجة غير صحيحة ، فيمكنك استخدام هذا الخيار لإزالتها.
- bootrec /fixboot واضغط على Enter. يعيد fixboot/ كتابة قطاع تمهيد جديد بالكامل إلى قسم النظام. يكون هذا مفيدا عند تلف قطاع التمهيد أو استبداله بمحمل تمهيد غير قياسي.
بمجرد الانتهاء ، أعد تشغيل الكمبيوتر بعد الخروج من الوضع الآمن وتحقق هل تم إصلاح تجميد الويندوز على نافذة Just A Moment.
الإصلاح التلقائي لنافذة Just A Moment
- قم بإيقاف تشغيل النظام بالضغط على زر الطاقة لمدة 10 ثوانٍ.
- قم بتشغيله مرة أخرى.
- عندما يظهر الشعار ، استمر في الضغط على زر الطاقة لمدة 10 ثوانٍ أخرى لإيقاف تشغيله.
- كرر الخطوات من 1 إلى عدة مرات. سترى رسالة Preparing Automatic Repair أسفل شعار الويندوز للإصلاح التلقائي.
- ضمن شاشة Automatic Repair ، حدد Advanced options.
- حدد Troubleshoot.
- حدد موجه الأوامر Command Prompt.
- اكتب ما يلي للدخول إلى مجلد system config.
- Md backup لإنشاء دليل نسخ احتياطي جديد. تحتاج إلى هذا في حالة احتياجك لاستعادة ملفات التكوين الخاصة بك.
- Copy *.* backup لنسخ جميع ملفات تكوين النظام إلى مجلد النسخ الاحتياطي.
- Cd regback للانتقال إلى مجلد regback.
- Copy *.* .. جميع الملفات الموجودة داخل regback إلى مجلد تكوين النظام.
- A لتحديد الكل من موجه الإدخال للكتابة فوق جميع الملفات.
- اكتب Exit لإغلاق موجه الأوامر.
- إيقاف تشغيل جهاز الحاسوب.
- قم بتشغيله مرة أخرى وتحقق هل تم إصلاح تجميد الويندوز على نافذة Just A Moment.
إعادة تعيين جهاز الحاسوب
- الدخول الى الوضع الآمن.
- انقر بزر الماوس الأيمن فوق قائمة ابدأ وحدد Settings.
- حدد Update & Security.
- في جزء الأيمن ، حدد Recovery.
- ضمن Reset this PC ، حدد Get started.
- حدد أحد الخيارين Keep my files عندما تحتاج إلى إزالة التطبيقات فقط والاحتفاظ بملفاتك وبياناتك. قم Remove everything عندما تريد إزالة جميع التطبيقات والملفات الشخصية.
- بمجرد الانتهاء ، أعد تشغيل الكمبيوتر بشكل طبيعي وتحقق هل تم إصلاح تجميد الويندوز على نافذة Just A Moment.
استخدام إعدادات بدء التشغيل
- قم بإيقاف تشغيل بالضغط على زر الطاقة لمدة 10 ثوانٍ.
- قم بتشغيله مرة أخرى.
- عندما يظهر الشعار ، استمر في الضغط على زر الطاقة لمدة 10 ثوانٍ أخرى لإيقاف تشغيله.
- كرر الخطوات من 1 إلى عدة مرات. يجب أن ترى رسالة Preparing Automatic Repair على شاشة شعار Windows.
- ضمن شاشة الإصلاح التلقائي ، حدد Advanced options.
- حدد Startup Settings.
- حدد إعادة Restart.
إعادة تشغيل Windows مع تعطيل أحد الخيارات التالية.
- فرض توقيع التعريف بالضغط على 7 أو F7.
- بدء التشغيل المبكر للحماية من البرامج الضارة بالضغط على 8 أو F8.
- إعادة التشغيل التلقائي عند فشل النظام بالضغط على 9 أو F9.
- استمر في عملية التمهيد لمعرفة ما إذا كان يمكنك تجاوز شاشة الرجاء الانتظار.
- إذا لم تنجح ، كرر الخطوات وحاول تعطيل الخيار التالي.
كرر حتى تحدد سبب المشكلة مع التحقق هل تم إصلاح تجميد الويندوز على نافذة Just A Moment.