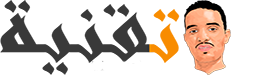في ويندوز 10، تغيرت خيارات إعدادات الملفات والمجلدات. والسبب وراء هذا التغيير هو إزالة أيقونة مجموعة المنزل، التي كانت متاحة في ويندوز 7 وويندوز 8. ونتيجة لذلك، أصبح من الصعب على المستخدمين التنقل بين الخيارات الصحيحة لمشاركة الملفات والمجلدات في ويندوز 10. هناك العديد من الخيارات المتاحة لمشاركة الملفات والمجلدات عبر شبكة في ويندوز 10.
ولكن، تشابهت عملية مشاركة الملفات والمجلدات في ويندوز 8 مع عملية مشاركة الملفات والمجلدات في أو بين أجهزة الكمبيوتر التي تعمل بنظام ويندوز 7، باستثناء خيار حماية بكلمة مرور الموجود ضمن ‘مشاركة الملفات والطابعات’.
لإظهار كيفية مشاركة الملفات بين ويندوز 7 وويندوز 8، سأستخدم جهاز كمبيوتر يعمل بنظام ويندوز 7 وآخر يعمل بنظام ويندوز 8، كلاهما يعملان على محطة عمل VMWare الخاصة بي.
إعداد مشاركة في ويندوز 7
على جهاز الكمبيوتر أو الكمبيوتر المحمول الذي يعمل بنظام ويندوز 7، اذهب إلى لوحة التحكم -> الشبكة والإنترنت -> مركز شبكات ومشاركة -> إعدادات المشاركة المتقدمة.
قم بتمكين ‘تشغيل اكتشاف الشبكة’ و ‘تشغيل مشاركة الملفات والطابعات’.
إذا كنت تريد حماية المجلدات بكلمة مرور، فقم بتشغيل مشاركة محمية بكلمة مرور، وهو آخر خيار ضمن إعدادات المشاركة المتقدمة. فقط المستخدمون الذين لديهم حق الوصول إلى هذا الكمبيوتر سيتمكنون من الوصول إلى المجلدات المشتركة. عند الوصول إلى الملفات على أجهزة كمبيوتر أخرى، ستحتاج إلى استخدام اسم المستخدم لجهاز الكمبيوتر الذي يعمل بنظام ويندوز 7 للوصول إلى المجلدات المشتركة.
بعد تمكين الخيارات المطلوبة، انقر على زر ‘حفظ التغييرات’ في الأسفل.
حدد مجلدًا أو عدة مجلدات لمشاركتها من جهاز الكمبيوتر الذي يعمل بنظام ويندوز 7.
انقر بزر الماوس الأيمن على المجلد الذي تريد مشاركته، وحدد ‘مشاركة مع’، ثم اختر ‘أشخاص محددين’. ستجد خيار المشاركة على جميع المجلدات التي تنقر عليها بزر الماوس الأيمن.
سيتم منحك حقلًا لكتابة اسم المستخدم أو تحديده من القائمة المتاحة في اللوحة أدناه. اختر اسم مستخدم هنا أو أنشئ اسم مستخدم وعيّن كلمة مرور له. عند محاولة الوصول إلى المجلد من جهاز كمبيوتر آخر أو أجهزة كمبيوتر أخرى، سيُطلب منك تقديم اسم المستخدم هذا وكلمة مروره للوصول إلى المجلد.
ضمن مستوى الإذن، اختر أي إذن يجب أن يحصل عليه المستخدم.
انسخ المسار الموضح هنا (على سبيل المثال، \\computername\users\username\desktop\folder) واحفظه، لأنك ستحتاج إليه للوصول إلى المجلد على الكمبيوتر الآخر. بعد مشاركة المجلد، انقر على ‘تم’.
هذا كل شيء. لقد قمت بمشاركة المجلد على هذا الكمبيوتر.
إعداد مشاركة في ويندوز 8.
المشاركة في ويندوز 8 مشابهة للمشاركة في ويندوز 7.
اذهب إلى لوحة التحكم > الشبكة والإنترنت -> مركز شبكات ومشاركة -> إعدادات المشاركة المتقدمة، وقم بتشغيل المشاركة كما فعلت لويندوز 7 أعلاه. هذا مطلوب إذا كنت ترغب في مشاركة المجلدات من ويندوز 8، ولكن ليس إذا كنت ترغب في الوصول إلى المجلدات المشتركة من ويندوز 7.
يمكنك أيضًا استخدام اختصار لتخطي الخطوات وتحديد موقع الأجهزة الأخرى على الشبكة تلقائيًا، مثل جهاز ويندوز 7 الذي ذكرناه سابقًا، والذي قمنا بمشاركة المجلد منه.
للقيام بذلك، اخرج من وضع التجانس وادخل إلى وضع سطح المكتب على ويندوز 8. اضغط باستمرار على مفتاح ويندوز ثم اضغط على E.
ثم، حدد شبكة من القائمة اليسرى. سترى إشعارًا في الأعلى لتشغيل “اكتشاف الشبكة ومشاركة الملفات”؛ انقر عليه وقم بتشغيله.
في غضون 2-3 ثوانٍ، ستظهر أجهزة الكمبيوتر الأخرى المتصلة بالشبكة. (انظر الشاشة أدناه).
الآن، ما عليك سوى النقر المزدوج على اسم الكمبيوتر الذي تمت مشاركة الملفات عليه لعرض الملفات المشتركة. إذا طُلب منك اسم المستخدم وكلمة المرور للكمبيوتر الذي تمت مشاركة الملفات عليه، فقم بتقديمها. (هذا هو اسم المستخدم للكمبيوتر الذي تمت مشاركة المجلد عليه.) إذا لم يتم إعداد كلمة مرور للمستخدم على ويندوز 7، فسيُطلب منك إعداد واحدة.
ولكن، هذا سيعرض كل شيء مشترك. إذا كنت تريد الوصول إلى المجلد المشترك فقط، فانسخ المسار من المجلد الذي تمت مشاركته بالنقر بزر الماوس الأيمن على ذلك المجلد واختيار ‘الخصائص’ -> ‘المشاركة’، ثم انسخ المسار من تحت ‘مسار الشبكة’. في هذه الحالة، هو ‘\WIN-5PJGMAMN7OH\Users\HIDDEN\Desktop\appuals’.
في دليل مشاركة ويندوز 7، شرحت أيضًا كيف يمكنك نسخ المسار مباشرة بعد مشاركة المجلد.
للوصول إلى الملفات المشتركة على ويندوز 7، كرر الخطوات نفسها كما هو موضح أعلاه للوصول إلى المجلدات على ويندوز 8.
إعداد مشاركة في ويندوز 10
3.1 مشاركة الملفات باستخدام مستكشف الملفات
يوفر ويندوز 10 ميزة مضمنة لمشاركة الملفات. هذه الميزة مرئية من قائمة السياق؛ أي ملف أو مجلد تنقر عليه سيكون له خيار مشاركة الملفات. يمكنك أيضًا تحديد أذونات القراءة والكتابة عند مشاركة الملفات أو المجلدات. من المهم أن تكون أي أجهزة يتم فيها مشاركة الملفات على نفس الشبكة، سواء كانت شبكة LAN السلكية أو شبكة LAN اللاسلكية.
- افتح مستكشف الملفات في ويندوز 10، واذهب إلى المجلد الذي تريد مشاركته.
- انقر بزر الماوس الأيمن على المجلد ثم حدد الخصائص.
- في الخطوة التالية ، انقر على علامة التبويب “مشاركة”.
- انقر على زر المشاركة
- ستتلقى قائمة منسدلة لاختيار المستخدم أو المجموعة التي ترغب في مشاركة الملف أو المجلد معها.
- يمكنك أيضًا إضافة مستخدمين آخرين لمشاركة المجلد بالنقر على زر “إضافة”.
- باستخدام قسم مستوى الإذن ، يمكنك تحديد أنواع مختلفة من أذونات المشاركة. تتضمن أذونات المشاركة هذه خيارات القراءة والكتابة والإزالة. اختر الخيار المناسب.
- عليك تذكر المسار الشبكي للمجلد أو الملف الذي تشاركه مع المستخدمين.
- هذا المسار الشبكي ضروري لتمكين المستخدمين الآخرين من الوصول إلى المحتوى باستخدام الشبكة.
بعد اتباع النقاط المذكورة أعلاه ، انقر فقط على زر “إغلاق” ، وسيتم مشاركة ملفك مع جمهورك المستهدف باستخدام مستكشف الملفات.
3.2 استخدام الإعدادات المتقدمة لمشاركة الملفات
تسمح لك الإعدادات المتقدمة في ويندوز 10 بتعيين أذونات مخصصة لأي ملف أو مجلد. لمشاركة الملفات باستخدام “الإعدادات المتقدمة” ، اتبع الخطوات التالية:
- افتح مستكشف الملفات عن طريق الضغط على مفتاح ويندوز والضغط على E.
- انتقل إلى الملف أو المجلد الذي ترغب في مشاركته مع الآخرين
- انقر على العنصر الذي ترغب في مشاركته وحدد خصائص.
- حدد علامة التبويب مشاركة.
- حدد خيار المشاركة المتقدمة
- انقر على خيار “مشاركة هذا المجلد”.
- في ويندوز 10 ، بشكل افتراضي ، يتم منح المستخدمين الذين تشاركهم محتواك حق الوصول للقراءة فقط. هذا يعني أنه عندما تشارك ملفاتك أو صورك مع المستخدمين الآخرين ، بشكل افتراضي ، سيتمكنون فقط من قراءة المستند ولن يتمكنوا من تعديل المحتوى. إذا كنت ترغب في منح أذونات معينة للمستخدمين الآخرين ، مثل حذف أو إنشاء مستندات جديدة ، فيجب عليك النقر فوق زر الأذونات.
- باستخدام خيارات الأذونات ، ستلاحظ خيارات مختلفة متوفرة لتخصيص الأذونات مع مستخدمين مختلفين بخصوص المجلدات والملفات المشتركة. ستقوم بضبط الأذونات لمستخدمين أو مجموعات محددين تشاركهم الملف أو المجلد. بناءً على تفضيلاتك ، يمكنك منح أذونات محددة للمستخدمين الآخرين ، والتي تشمل فتح وحذف وإنشاء ملفات جديدة وتحرير الملفات.
- حدد زر “تطبيق” بعد إضافة التغيرات
- انقر فوق زر “موافق” للتأكد من حفظ جميع التغييرات التي أجريتها على قسم الإذن.
3.3 مشاركة الملفات والمجلدات في ويندوز 10 مع مستخدم محدد
- حدد زر “إضافة” لإضافة مستخدم جديد ترغب في مشاركة الملف أو المجلد معه.
- أدخل اسم المستخدم الذي ستشاركه الملف أو المجلد.
- انقر على خيار “التحقق من الأسماء”.
- حدد الأذونات التي ترغب في منحها لهذا المستخدم وفقًا لذلك.
- انقر فوق زر “موافق” في النهاية لحفظ خياراتك.
3.4 مشاركة الملفات عبر الشبكة دون استخدام كلمة مرور
- انتقل إلى لوحة التحكم.
- انتقل إلى خيار “مركز شبكات ومشاركة”.
- حدد خيار “مركز شبكات ومشاركة”.
- حدد خيار “تغيير إعدادات المشاركة المتقدمة”.
- انتقل إلى خيار حماية كلمة المرور للمشاركة. حدد الخيار الذي يقول “إيقاف حماية كلمة المرور للمشاركة”.
- حدد زر “حفظ” لحفظ جميع التغييرات.
- بعد اتباع الخطوات المذكورة أعلاه ، لن يحتاج جميع المستخدمين الذين تشاركهم ملفاتك ومجلداتك إلى كلمة مرور للوصول إلى المواد اللازمة.