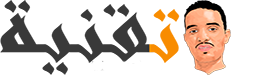حل مشكلة عدم فتح التطبيقات و البرامج على الويندوز
التطبيقات الخاصة بالويندوز هي تطبيقات مدمجة يتم تشغيلها على نظام تشغيل. بحيث تعتبر ا هي الأساس وتعتبر البرامج مصممة للقيام بشيء معين على جهاز الحاسوب، لأداء مهام أو أي إجراءات أخرى. كما يخبر الكمبيوتر (أو أي جهاز آخر) بما يفترض القيام به.
تطبيقات او برامج Windows التقليدية التي تقوم بتثبيتها واستخدامها هي البرامج التي تتطلب عادةً الماوس ولوحة المفاتيح حتى تتمكن من استخدامها بشكل صحيح. يأتي Windows أيضًا مع العديد من التطبيقات المثبتة بالفعل ، والتي يمكن أن تساعدك في المهام الشائعة ، بما في ذلك تصفح الإنترنت ، وإدارة التقويم الخاص بك.
لذلك ، تعتبر التطبيقات جزءًا مهمًا من Windows 10 وقد تكون محبطة للغاية إذا لم تتمكن من استخدامها. هناك العديد من الحالات التي لا يستطيع فيها الأشخاص فتحها . ليست هذه هي المشكلة الأكثر شيوعًا لمستخدمي نظام التشغيل Windows 10 ، ولكن لا يزال يحدث ذلك. يمكن أن تحدث مشكلات في تطبيقات Windows في ظروف مختلفة ، مثل التطبيقات لن تفتح بعد تحديث Windows أو بعد استعادة النظام. تتعطل التطبيقات باستمرار ، ولا تظهر ، أو لا تثبت.
إذا كنت تواجه مشكلات مع عدم فتح التطبقات و البرامج Windows ولم تتمكن من فتحها ، فهناك عدة طرق لإصلاحها ، بناءً على سبب عدم فتحها. سنشرح لك في هذا الدليل عدة طرق ، وسنشرح لك بدقة ما يجب القيام به وكيفية القيام بذلك.
تحديث ويندوز
تتضمن معظم التحديثات الشائعة إصلاحات ثغرات هلأمنية وإصلاح الأخطاء والتحسينات. لمعرفة ما إذا كان نظام التشغيل الخاص بك محدثًا وللتحقق من التحديثات ، يلزمك الانتقال إلى “الإعدادات” ثم انقر فوق “تحديث وأمان”.
سيتم توجيهك إلى قسم Windows Update إن لم يكن ، انقر فوق “Windows Update” في الجزء الأيمن. انقر فوق “التحقق من وجود تحديثات” وسيبدأ Windows في التحقق مما إذا كانت هناك أية تحديثات متوفرة لنظام التشغيل الخاص بك. إذا كانت هناك تحديثات متوفرة ، فقم بتثبيتها.
تنزيل Troubleshooter Microsoft
يمكنك محاولة تنزيل وتثبيت مستكشف أخطاء Microsoft. قد يساعدك هذا الحل البسيط في حل المشكلة. يجب أن يقوم مستكشف الأخطاء ومصلحها بالعثور على معظم المشكلات الموجودة في Windows 10. وحلها.
إعادة تثبيت App
في بعض الأحيان ، تكون إعادة التثبيت البسيطة للتطبيق هي الطريقة الأسهل والأسهل لحل المشكلة. انقر فوق الزر “Start” وابحث عن التطبيق الذي لم تتمكن من فتحه وإلغاء تثبيته. انقر بزر الماوس الأيمن على التطبيق وحدد “Uninstall” من القائمة المنسدلة. عند الانتهاء من إلغاء التثبيت ، انتقل إلى متجر Windows وقم بتنزيل التطبيق مرة أخرى.
إعادة تعيين مخزن Store Cache
من خلال القيام بذلك ، ستقوم بإعادة تعيين متجر Windows دون تغيير إعدادات الحساب أو حذف التطبيقات المثبتة. ببساطة ، يؤدي هذا إلى مسح Store Cache لـ Windows Store. إذا لم تتمكن من فتح تطبيق Store أو تحديث تطبيقاتك ، فقد ترغب في محاولة إعادة تعيين ذاكرة التخزين المؤقت Store.
لإعادة تعيينها ، ستحتاج إلى فتح موجه الأوامر. اكتب “Command Prompt” في البحث وانقر بزر الماوس الأيمن فوق “Command Prompt” ، واختر “Run as administrator” لتشغيله بامتيازات المسؤول.
عند فتح “Command Prompt” ، اكتب “wsreset.exe” واضغط مفتاح الإدخال (Enter) على لوحة المفاتيح لتنفيذ هذا الأمر. ثم أغلق موجه الأوامر وحاول تشغيل المتجر وتحديث تطبيقاتك.
تحقق من حالة خدمة هوية التطبيق Services Application Identity
خدمة هوية التطبيق Services Application Identity هي خدمة Microsoft يتم استخدامها بواسطة AppLocker لتحديد هوية التطبيق والتحقق منه. هذا البرامج مطلوبة للتشغيل عند بدء التشغيل للاستفادة من وظائفه أو حتى يعمل البرامج. إذا كنت تواجه مشكلات في التطبيقات التي لن تبدأ ، فتأكد من تشغيل خدمة هوية التطبيقServices Application Identity. للقيام بذلك ، تحتاج إلى فتح مربع “Run”. لفتحه اكتب “Run” في البحث وانقر على “Run” نتيجة.
في مربع التشغيل ، اكتب “services.msc” وانقر على “موافق” لتشغيله. سيتم فتح نافذة جديدة مع قائمة الخدمات. ابحث عن “Application Identity” وانقر نقرًا مزدوجًا عليها.
في نافذة خصائص Identity Properties ، ابحث عن “Service status” وانقر على “Start” إذا كانت حالة الخدمة “Stopped”. انقر فوق “Apply” و “OK” لحفظ التغيير. أغلق نافذة “Services” وأعد تشغيل الكمبيوتر لمعرفة ما إذا كان ذلك ساعد في حل المشكلة.
في بعض الأحيان ، لن يتم فتح البرامج في حالة عدم تشغيل خدمة Windows Update. قد ترغب في التحقق من حالتها كذلك. في قائمة الخدمات ، ابحث عن خدمة “Windows Update” تحقق مما إذا كانت الحالة “Running”.
انقر نقرًا مزدوجًا فوق خدمة “Windows Update” وفي نافذة Windows Update Properties ، ابحث عن “Startup type” ، اضبطه على “Automatic” أو “Manual”. انقر فوق “Apply” و “OK” لحفظ التغييرات. قم بإعادة تشغيل جهاز الحاسوب الخاص بك.
تغيير ملكية محرك الأقراص الخاص بك
في بعض الأحيان ، لن يتم فتح البرامج بسبب مشاكل الملكية وستحتاج إلى تغيير ملكية محرك الأقراص C: لحل هذه المشكلة. افتح هذا الكمبيوتر مثل جهاز الكمبيوتر على الإصدارات الأقدم من نظام Windows. وابحث عن محرك الأقراص المثبت عليه نظام Windows 10. عادة ما يكون محرك الأقراص C :. انقر بزر الماوس الأيمن على محرك الأقراص وحدد “Properties” من القائمة المنسدلة.
- في نافذة Local Disk (C :) Properties ، انتقل إلى علامة التبويب “Security” ثم انقر على “Advanced”.
- في إعدادات الأمان المتقدمة للقرص المحلي (C :) ، ابحث عن “Owner” وانقر على “Change” بجواره.
- في نافذة تحديد مستخدم أو مجموعة ، انقر فوق “Advanced…”.
- انقر فوق “Find now” ، وستظهر قائمة المستخدمين ومجموعات المستخدمين. ابحث عن مجموعة “Administrators” ، وحددها وانقر على “OK”.
- ثم في نافذة اختيار المستخدم أو المجموعة ، انقر فوق “OK”.
- في إعدادات Advanced Security للقرص المحلي (C :) يجب تغيير owner إلى Administrators. يجب إضافة مجموعة المسؤولين إلى قائمة “Permission entries”. حدد مربع الاختيار “استبدال owner في الحاويات الفرعية ” وانقر فوق “Apply” و “OK”. سوف يستغرق الأمر بعض الوقت لاستبدال الملكية.
تغيير FilterAdministratorToken
إذا كنت تواجه مشاكل ليس فقط مع فتح التطبيقات ولكن مع قائمة ابدأ أثناء استخدام حساب مسؤول أيضًا ، يمكنك حل هذه المشكلة عن طريق تغيير FilterAdministratorToken في محرر التسجيل. افتح مربع الحوار “run” عن طريق كتابة “Run” في البحث والنقر فوق نتيجة “Run”. في مربع الحوار “Run” ، اكتب regedit وانقر فوق “ok”.
في محرر التسجيل ، ستحتاج إلى اتباع هذا المسار:
HKEY_LOCAL_MACHINES \ SOFTWARE \ Microsoft \ Windows \ CurrentVersion \ Policies \ System
عندما تكون في مجلد “System” ، سترى قائمة أو ملفات تسجيل على الجزء الأيسر. ابحث عن “FilterAdministratorToken” وانقر مرتين عليها. في حالة عدم وجود “FilterAdministratorToken” ، يمكنك إنشائه بالنقر بزر الماوس الأيمن على الجزء الأيسر واختيار القيمة “New” ، ثم قيمة “DWORD 32 بت”. تغيير اسم القيمة الجديدة إلى FilterAdministratorToken.
عند الانتهاء من إنشاء قيمة جديدة ، انقر نقرًا مزدوجًا فوقها (كما تفعل إذا كانت موجودة بالفعل) وفي مربع تحرير القيمة DWORD 32 بت ، ابحث عن مربع “Value data” ، واكتب “1” ، ثم انقر فوق “OK” ل حفظ التغييرات. أغلق محرر التسجيل وأعد تشغيل الكمبيوتر.
تحديث تطبيقاتك
في بعض الأحيان يكون سبب عدم فتح التطبيقات هو أنها قديمة وليست محدثة. تأكد من تحديث تطبيقاتك إلى أحدث إصدار. افتح تطبيق Store (أو Microsoft Store) وانقر على أيقونة حساب Microsoft الخاص بك بجانب مربع البحث. اختر “التنزيلات والتحديثات” من القائمة المنسدلة. انقر فوق الزر “التحقق من وجود تحديثات” وتحديث جميع التطبيقات.
نأمل أن تساعدك الحلول الواردة في هذا الدليل على حل المشكلة في التطبيقات الخاصة بك وأنها تفتح الآن بشكل صحيح. إذا لم تساعد أي من هذه الخطوات ، فهناك شيء آخر يمكنك القيام به. يمكنك إنشاء حساب محلي جديد ونقل جميع ملفاتك الشخصية إليه ، ثم حذف الحساب القديم.