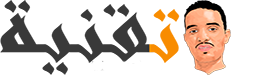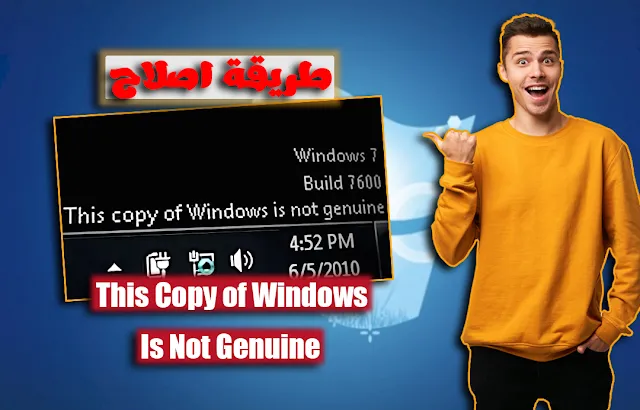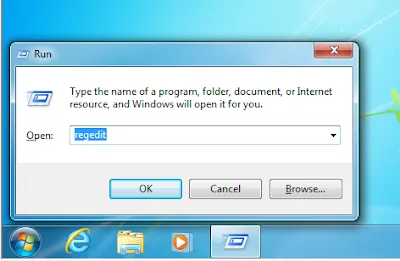يعرض Windows رسالة “هذه النسخة من Windows غير أصلية” في حالة إذا لم يتم تنشيط النظام بشكل صحيح. كما يعتبر تنشيط الويندوز ضروري حتى تتمكن Microsoft من التأكد من حصولك على نسخة قانونية.
عادةً ما تشير هذه الرسالة الخطأ على أن الويندوز لم يتم الحصول عليه بطرق رسمية ، مما قد تتحول خلفية سطح المكتب إلى اللون الأسود مع رسالة مزعجة تظهر في الزاوية السفلية اليسرى من الشاشة.
تختلف رسالة الخطأ حسب إصدار بناء Windows. على سبيل المثال ، إذا لم يتم تنشيط Windows 7 Build 7600 بشكل صحيح ، فستبدو رسالة الخطأ كما يلي:
تاريخ خطأ هذه النسخة من Windows غير أصلية
هذا مشابه جدًا للرسالة “قد تكون ضحية لتزوير البرامج” ، التي تظهر على أجهزة الكمبيوتر التي تعمل بنظام Windows XP إذا تم اكتشاف نسخ النظام مقرصنة. على الرغم من أن هذه التقنية مصممة لعرض رسالة “هذه النسخة من Windows غير أصلية” فقط للمستخدمين الذين لديهم نسخ مقرصنة من Windows 7 ، إلا أنها قد تظهر أحيانًا وتعرض لمستخدمي Windows 7 الذين يمتلكون نسخًا شرعية.
هذا هو الحال بشكل خاص بالنسبة لمستخدمي Windows 7 الذين يمتلكون نسخًا شرعية من OEM لـ Windows 7 وهي الإصدارات التي جاءت مثبتة مسبقًا على أجهزة الكمبيوتر أو أجهزة الكمبيوتر المحمولة من المصنعين ، وتعرض خطأ في التفعيل.
كيف يمكنني إصلاح خطأ Windows غير أصلية’؟
لحسن حظك ، يمكن إزالة رسالة “هذه النسخة من Windows غير أصلية” بالإضافة إلى الخلفية السوداء التي جاءت معها. إذا كنت متأثرًا بهذه المشكلة ، بغض النظر عما إذا كنت تستخدم نسخة شرعية من Windows 7 وترغب في معرفة كيفية حل هذه المشكلة ، فإليك كيف يمكنك ذلك:
1 - إزالة التحديث KB971033 (إن وجد).
أولاً وقبل كل شيء ، يجب إزالة التحديث KB971033 من جهاز الكمبيوتر الخاص بك. ومع ذلك ، ضع في اعتبارك أن هذا جزء فقط من الحل لإزالة رسالة “هذه النسخة من Windows غير أصلية” ولن تتمكن من إصلاح المشكلة بمفردها. لإزالة التحديث KB971033 ، تحتاج إلى:
- افتح قائمة ابدأ.
- ابحث عن “تحديث Windows”.
- انقر على نتيجة البحث المسماة “Windows Update” تحت البرامج انقر على عرض التحديثات المثبتة في اللوحة اليسرى.
- بمجرد تحميل جميع التحديثات المثبتة ويمكنك رؤيتها في اللوحة اليمنى ، ابحث عن التحديث KB971033. عندما تجده ،
- انقر بزر الماوس الأيمن عليه وانقر على “إلغاء التثبيت” في القائمة السياقية اتبع عملية إلغاء التثبيت ثم أعد تشغيل الكمبيوتر.
- انتقل إلى المرحلة 2 بعد اعادة تشغيل الكمبيوتر.
2 - إعادة تعيين حالة الترخيص لجهاز الكمبيوتر.
بعد إزالة التحديث KB971033 ، تحتاج إلى إعادة تعيين حالة الترخيص لجهاز الكمبيوتر للتأكد من عدم مواجهتك لرسالة “هذه النسخة من Windows غير أصلية” على سطح المكتب. للقيام بذلك ، يجب أن:
- افتح قائمة ابدأ.
- ابحث عن “cmd”.
- انقر بزر الماوس الأيمن على نتيجة البحث المسماة “cmd” وانقر على “تشغيل كمسؤول”. سيؤدي هذا إلى تشغيل موجه أوامر مرفوع مع امتيازات إدارية.
- لإزالة رسالة “هذه نسخة من ويندوز غير أصلية” ، اتبع الخطوات التالية:
- افتح موجه الأوامر كمسؤول واكتب الأمر التالي ثم اضغط على Enter:
- ستظهر لك نافذة تأكيد. اضغط على OK.
- أعد تشغيل جهاز الكمبيوتر. عند إعادة التشغيل ، لن ترى رسالة “هذه نسخة من ويندوز غير أصلية” بعد الآن. ومع ذلك ، قد تلاحظ أن خلفية سطح المكتب سوداء. يمكنك تغيير ذلك بالنقر بزر الماوس الأيمن على أي مكان فارغ على سطح المكتب واختيار “تخصيص” ثم اختيار خلفية جديدة.
إذا قمت بتشغيل سطر الأوامر "slmgr -rearm" أو "slmgr /rearm" وتلقيت رسالة خطأ تفيد بأنه "تم تجاوز الحد الأقصى المسموح به لعدد عمليات إعادة التسليح"، فستحتاج إلى اتباع الخطوات التالية لإصلاح المشكلة الإصدار والمضي قدمًا في المرحلة الثانية:
- اضغط على مفتاح شعار Windows + R لفتح مربع الحوار "تشغيل".
- اكتب regedit.exe في مربع الحوار "تشغيل" ثم اضغط على Enter.
- في الجزء الأيسر، انتقل إلى الدليل التالي:
- في الجزء الأيسر، انقر فوق المجلد SoftwareProtectionPlatform لعرض محتوياته في الجزء الأيسر.
- حدد موقع قيمة التسجيل المسماة SkipRearm وانقر عليها بزر الماوس الأيمن، ثم فوق تعديل في قائمة السياق.
- في مربع الحوار "تعديل"، قم بتغيير بيانات القيمة للمفتاح من 0 إلى 1، ثم انقر فوق "موافق".
- اخرج من محرر التسجيل وأعد تشغيل الكمبيوتر. عندما يبدأ تشغيل جهاز الكمبيوتر الخاص بك، قم بتجربة المرحلة الثانية مرة أخرى، ومن المفترض أن تنجح هذه المرة.
إذا قمت بتشغيل سطر الأوامر SLMGR –REARM أو SLMGR /REARM وتلقيت رسالة خطأ تفيد بأنه "لم يتم التعرف على SLGMR كأمر داخلي أو خارجي"، فقد يكون السبب واحدًا من ثلاثة أشياء - أنت تكتب سطر الأوامر بشكل غير صحيح، فأنت لا تكتب سطر الأوامر في موجه أوامر مرتفع تقوم بتشغيله كمسؤول، أو أن هناك مشكلة في ملف slmgr.vbs بجهاز الكمبيوتر الخاص بك. إذا كانت هناك مشكلة في ملف slmgr.vbs بجهاز الكمبيوتر الخاص بك والتي تسببت في عدم تنفيذ سطر الأوامر بشكل صحيح، فإليك ما يتعين عليك فعله:
- افتح جهاز الكمبيوتر.
- انقر نقرًا مزدوجًا فوق قسم محرك القرص الثابت المثبت عليه نظام التشغيل Windows 7.
- انقر نقرًا مزدوجًا فوق المجلد المسمى "Windows
- حدد موقع وانقر نقرًا مزدوجًا فوق المجلد المسمى "System32.
- حدد موقع الملف المسمى slmgr، بغض النظر عن امتداده، وانقر عليه بزر الماوس الأيمن. ثم انقر فوق "إعادة تسمية" في القائمة السياقية.
- إعادة تسمية الملف إلى .vbs.
- أعد تشغيل جهاز الكمبيوتر الخاص بك وحاول تجربة المرحلة الثانية مرة أخرى عند بدء التشغيل. هذه المرة، يجب أن تنجح في تشغيل سطر الأوامر SLMGR –REARM أو SLMGR /REARM
للتأكد من عدم ظهور رسالة "هذه النسخة من Windows ليست أصلية" مرة أخرى، تأكد من إيقاف تشغيل تحديثات Windows التلقائية. لتعطيل تحديثات Windows التلقائية، عليك القيام بما يلي:
- افتح قائمة ابدأ.
- ابحث عن "تحديث Windows.
- انقر فوق نتيجة البحث بعنوان "Windows Update" ضمن البرامج
- انقر فوق "تغيير الإعدادات" في الجزء الأيمن
- ضمن "تحديثات مهمة"، افتح القائمة المنسدلة وانقر على "عدم التحقق من وجود تحديثات أبدًا" (غير مستحسن) من قائمة الخيارات.
- قم بإعادة تشغيل جهاز الحاسوب الخاص بك.
3- إعادة تكوين خدمة Plug and Play.
- اضغط على مفتاح “Windows” ومفتاح “R” في نفس الوقت على لوحة المفاتيح لفتح موجه Run.
- اكتب ‘Rsop.msc’ واضغط على 'Enter
- سيبدأ التثبيت بعد تنفيذ الخطوة أعلاه. انتظر حتى يكتمل التثبيت ، وستفتح نافذة Resultant Set of Policy.
- انقر نقرًا مزدوجًا فوق خيار “Computer Configuration” لتوسيعه ، ثم انقر نقرًا مزدوجًا فوق خيار “Windows Settings”.
- بعد ذلك ، انقر نقرًا مزدوجًا فوق “Security Settings” ثم انقر نقرًا مزدوجًا فوق خيار “System Services”.
- في الجزء الأيمن ، يجب أن يكون هناك قائمة شاملة للخدمات التي من المفترض أن تعمل في الخلفية.
- ابحث عن خدمة “Plug and Play” من القائمة ، وانقر نقرًا مزدوجًا عليها لفتح خصائصها
- في خيار “Select Service Startup Mode” ، اختر إعداد “Automatic” ، وتأكد من حفظ التغييرات.
- اخرج من النافذة بعد التأكد من حفظ التغييرات.
- اضغط على “Windows” + “R” لفتح موجه Run مرة أخرى ، واكتب الأمر التالي:
- اضغط على “Enter” لتنفيذ هذا الأمر وانتظر حتى يكتمل تنفيذه.
- أعد تشغيل جهاز الكمبيوتر وتحقق من استمرار المشكلة أم لا.