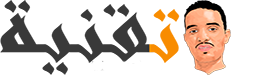تثبيت Windows على قرص صلب USB خارجي
تختلف طرق تثبيت انظمة الويندوز على الاقراص الصلبة الخارجية التي تعمل عبر الاتصال بكابل usb او حتى على فلاشة تسع حجم النظام المراد تثبيته، و من بين الاكثر استعمالا هو نظام الويندوز 10 الذي يعتبر حتى الان اخر اصدارات الويندوز الذي يتوافق مع معظم البرامج الضعيفة والقوية، ويليه نظام الويندوز، ومن بين اشهر الطرق الاولى من خلال برنامج wintousb و الاخرى عبر اداة PowerShell .
باستخدام موجه الاوامر PowerShell على نظام الويندوز ، يمكنك تثبيت Windows على محرك أقراص ثابت USB خارجي بنجاح مثل استخدام Windows To Go Creator Wizard لفعل الشيء نفسه.
تهيئة تثبيت Windows على أقراص الصلبة خارجية
- يجب أن يكون نظام التشغيل المضيف لا يقل على ويندوز هو Windows 7.
- يجب ان يكون القراص الصلب خارجيتحت نظام NTFS وبسعة تخزين 16 جيجابايت على الأقل ، لأن ملفات تثبيت Windows تتطلب مساحة تزيد عن 14 جيجابايت. وللحصول على أداء أفضل ، يوصى بشدة باستخدام USB 3.0.
- ملف iso لنظام التشغيل Windows مع اختيار ملف ISO المقابل ، 32 بت أو 64 بت.
مراحل تثبيت الويندوز على القرص الصلب الخارجي من خلال PowerShell
الخطوة 1. قم بتوصيل محرك الأقراص الثابتة USB المؤهل بجهاز الكمبيوتر الخاص بك. استخدم مفتاح الاختصار Win + R لفتح مربع الحوار Run. أدخل "CMD" لبدء تشغيل موجه Windows PowerShell. بمجرد ظهور نافذة موجه الأوامر ، أدخل "diskpart".
الخطوة الثانية. أدخل سطر الأوامر "list disk" ثم اضغط على زر Enter ، حتى نتمكن من عرض جميع محركات أقراص الكمبيوتر المضيف كما في صورة لقطة الشاشة أدناه. القرص 1 هو محرك الأقراص الثابتة USB الوجهة لـ WTG في هذا المثال.
الخطوة 3. أدخل أسطر الأوامر في الصورة أدناه. سيؤدي هذا إلى تنظيف القسم أولاً ، ثم سيتم إنشاء قسم أساسي. بعد ذلك ، ستقوم بقية سطور الأوامر بتهيئة محرك الأقراص الثابتة USB وتنشيط القسم الموجود عليه. الخطوة الأخيرة هي تعيين حرف محرك الأقراص ، وهنا نختار E كحرف محرك الأقراص.
الخطوة 4. افتح Dism.exe لاستخراج ملف install.wim من محرك الأقراص F ونقله إلى محرك E محرك الأقراص الثابتة USB الوجهة، يرجى الرجوع إلى سطر الأوامر في الصورة أدناه.
الخطوة 5. أدخل سطر الأوامر النهائي "bcdboot e: windows / s e: / f ALL" للتأكد من أن محرك الأقراص الثابتة USB قابل للتمهيد. هنا تنتهي العملية برمتها.
ملاحظة: إذا تلقيت هذه الرسالة تقرأ: "تعذر فتح مخزن قوالب BCD. الحالة = [c000000f] ”مما يعني أن أداة تحميل التمهيد تالفة ، يمكنك تجربة الأوامر التالية في وحدة تحكم إصلاح Windows لإعادة إنشاء BCD:
- attrib c:\boot\bcd –h –r –s
- del c:\boot\bcd
- bootrec /rebuildbcd
قم بتشغيل Windows 8 وانتقل إلى موجه الأوامر كمسؤول. تمكين برنامج Hypervisor: bcdedit / set hypervisorlaunchtype auto. قم بإعادة تشغيل جهاز الحاسوب الخاص بك.