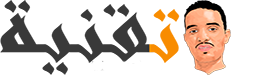تثبيت الويندوز كنظام تشغيل على برنامج VMware Workstation
توفر هذه المقالة خطوات لتثبيت الويندوز كنظام تشغيل وهمي في جهاز افتراضي جديد ضمن برنامج VMware Workstation.
ملاحظة: تثبيت Windows 10 كنظام تشغيل ضيف مدعوم فقط في VMware Workstation Player 12.x وغير مدعوم في الإصدارات الأقدم من المنتج.
ملحقات تثبت الويندوز كنظام وهمي على برنامج VMware Workstation
يجب أن تحصل على صورة قرص Windows 10 بصيغة ISO مع مفتاح منتج صالح اذا كان متوفرا لتثبيت الويندوز 10 مثلا في جهاز افتراضي جديد. يمكنك تنزيل ويندوز 10 ISO مباشرة من Microsoft. ولتثبيت Windows 10 او نظام ويندوز 8.1 في جهاز افتراضي في برنامج VMware Workstation Player فطريقة التثبيت على النحو التالي:
- انقر فوق إنشاء جهاز افتراضي جديد. بدلاً من ذلك ، انتقل إلى File New Virtual Machine.
- حدد فق Typical.
- انقر فوق Next.
تحديد مصدر لتثبيت نظام التشغيل الافتراضي. باستخدام أحد الخيارات الموالية
إذا قمت بحرق ملف ISO على قرص DVD ، فحدد قرص المثبت. تأكد من أن قرص مثبت Windows 10 او احد الانظمة الاخرى كويندوز 8.1 او نظام تشغيل ويندوز 11 موجود في محرك الأقراص المضغوطة او على أقراص DVD.
إذا قمت بتنزيل ISO من " موقع Microsoft" ، فحدد ملف صورة قرص المثبت iso. انقر فوق Browse ثم حدد ملف ISO للتثبيت.
ملاحظة: يكتشف برنامج VMware Workstation تلقائيًا ملف صيغة ISO أو القرص DVD بحيث يمكنك بتحديد خيار التثبيت بكل السهولة.
- انقر فوق Next.
- أدخل المفتاح التسلسلي الذي تم الحصول عليه من Microsoft لنظام التشغيل Windows 10 اذا كان موجود.
- أدخل اسم المستخدم وكلمة المرور لنظام التشغيل الضيف.
- انقر فوق التالي.
- أدخل اسم الجهاز الافتراضي.
- حدد الموقع الذي تريد تخزين الجهاز الافتراضي فيه. يمكنك اختيار الاحتفاظ بالموقع الافتراضي المعروض.
- انقر فوق التالي.
- حدد سعة او حجم القرص وانقر فوق التالي.
إذا كنت تريد تعديل أي من الإعدادات ، مثل الذاكرة (RAM) أو وحدة المعالجة المركزية أو حجم القرص الصلب ، فانقر فوق تخصيص الإعدادات Customizie setting وحدد القيم.
انقر فوق Finish لحفظ الجهاز الظاهري. يجب أن يبدأ التثبيت تلقائيا بعد هذه المراحل. بعد اكتمال التثبيت. بعد اكتمال تثبيت أعد تشغيل الجهاز الوهمي عندما يُطلب منك ذلك.
تثبيت Windows 10 في جهاز افتراضي باستخدام طريقة Custom Instal
- انقر فوق إنشاء جهاز افتراضي جديد. بدلاً من ذلك ، انتقل إلى New Virtual Machine.
- حدد I will install the operating system later وانقر فوق التالي.
- تأكد من تعيين نظام التشغيل على Microsoft Windows وتعيين الإصدار على Windows 10 أو Windows 10 x64 ، اعتمادًا على ما إذا كانت صورة قرص 32 بت أو 64 بت.
- انقر فوق التالي.
- أدخل اسم الجهاز الظاهري.
- حدد الموقع الذي تريد تخزين الجهاز الظاهري فيه. يمكنك اختيار الاحتفاظ بالموقع الافتراضي المعروض.
- انقر فوق التالي.
- حدد البرامج الثابتة كـ EFI.
- حدد سعة القرص للجهاز الظاهري.
- انقر فوق التالي.
- انقر فوق Customize Hardware لتحديد مواصفات الأجهزة المخصصة للجهاز الظاهري.
- انقر فوق إغلاق بعد إجراء التغييرات المطلوبة.
- انقر فوق "إنهاء" لحفظ الجهاز الظاهري.
- انقر بزر الماوس الأيمن على الجهاز الظاهري وحدد الإعدادات.
تحديد مصدر لتثبيت نظام التشغيل على قرص DVD
إذا قمت بنسخ ملف ISO على قرص DVD ، فحدد قرص المثبت. تأكد من أن قرص به نظام Windows 10 وموجود في محرك الأقراص المضغوطة .
- انقر فوق "موافق" لحفظ وإغلاق نافذة الإعدادات.
- يتم تشغيل الجهاز الظاهري في إعداد Windows 10.
بعد تثبيت نظام التشغيل وتشغيل الجهاز الظاهري في بيئة سطح مكتب Windows 10 ، قم بتثبيت أدوات VMware. لمزيد من المعلومات ، راجع تثبيت أدوات VMware في جهاز ظاهري يعمل بنظام Windows . تم أعد تشغيل الجهاز الظاهري بعد اكتمال تثبيت VMware Tools.
تثبيت Windows 10 في جهاز افتراضي باستخدام USB
- انقر فوق إنشاء جهاز افتراضي جديد. بدلاً من ذلك ، انتقل إلى New Virtual Machine.
- حدد سأقوم بتثبيت نظام التشغيل لاحقًا وانقر فوق التالي.
- تأكد من تعيين نظام التشغيل على Microsoft Windows وتعيين الإصدار على Windows 10 أو Windows 10 x64، اعتمادًا على ما إذا كانت صورة قرص 32 بت أو 64 بت.
- انقر فوق التالي.
- أدخل اسم الجهاز الظاهري.
- حدد الموقع الذي تريد تخزين الجهاز الظاهري فيه. يمكنك اختيار الاحتفاظ بالموقع الافتراضي المعروض.
- انقر فوق التالي.
- حدد سعة القرص للجهاز الظاهري.
- انقر فوق التالي.
- انقر فوق Customize Hardware لتحديد مواصفات الأجهزة المخصصة للجهاز الظاهري.
- انقر فوق إغلاق بعد إجراء التغييرات المطلوبة.
- انقر فوق "إنهاء" لحفظ الجهاز الظاهري.
- حدد موقع ملف تكوين الجهاز الظاهري (.vmx). لمزيد من المعلومات .
- قم بتحرير ملف .vmx وأضف السطر أدناه إلى نهاية الملف. لمزيد من المعلومات .
- efi.legacyBoot.enabled = "TRUE"
- اخرج من برنامج VMware Workstation Player وأعد تشغيله.
- قم بتوصيل أداة تثبيت USB بالجهاز الوهمي.