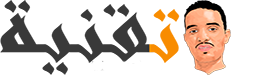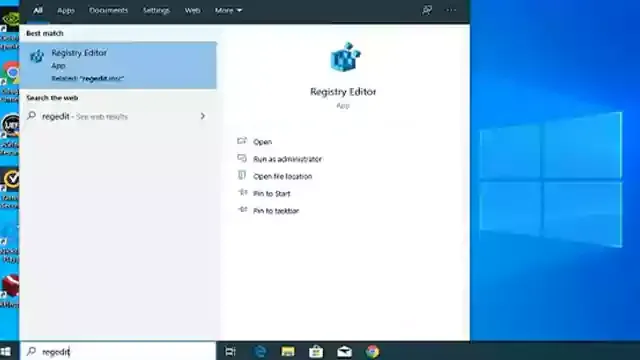برامج بدء التشغيل في Windows 10 هي برامج المستخدم التي يتم تشغيلها تلقائيًا بعد قيام Windows بالتمهيد على جهاز الكمبيوتر الخاص بك. يمكن أن يصبح أي برنامج في Windows برنامج بدء تشغيل إذا تم تضمينه في قائمة برامج بدء التشغيل. في بعض الأحيان ، أثناء تثبيت برنامج Windows ، يتم منح المستخدم خيار تضمين البرنامج في قائمة بدء التشغيل. يمكن إضافة برامج أخرى دون مثل هذه الإخطارات.
في كثير من الأحيان ، تتم إضافة العديد من البرامج المسؤولة عن تحديثات المنتج وترقياته إلى قائمة "بدء التشغيل" واستطلاع مستمر لخوادم التحديث لإصدارات البرامج الجديدة. من الأمثلة النموذجية لبرامج بدء التشغيل: Spotify و Skype و Dropbox و Microsoft OneDrive وما إلى ذلك. لسوء الحظ ، يمكن أن تظهر برامج البرامج الضارة أيضًا في قائمة بدء التشغيل. من الملائم الاحتفاظ ببرامج مفيدة في القائمة التي تعرف أنك ستحتاج إليها كل يوم ، ومع ذلك ، فكلما زاد عدد البرامج الموجودة في بدء التشغيل ، كلما طال وقت تشغيل Windows.
تذكر أن برامج بدء التشغيل يتم تشغيلها عند إعادة تشغيل Windows. لا يؤدي استئناف تشغيل Windows من حالات السبات أو السكون إلى تنفيذ برامج بدء التشغيل مرة أخرى ، حيث يتم تحميلها بالفعل في الذاكرة ويتم استئناف تنفيذها ببساطة. إذا تم تشغيل البرامج بحيث لا تستخدمها فعليًا ، فإنك تهدر ذاكرة الكمبيوتر وتقلل من أداء النظام.
إذا كنت تعتقد أن جهاز الكمبيوتر الخاص بك قد أصبح بطيئًا بشكل مفاجئ أو تدريجيًا ، فإن الفكرة البسيطة هي التحقق من عدد البرامج الموجودة لديك عند بدء تشغيل Windows وتعطيل البرامج غير الضرورية. لا تؤدي إزالة البرنامج من قائمة بدء التشغيل إلى إزالة تثبيته ، ويمكن إطلاقه يدويًا في أي وقت لاحق. علاوة على ذلك ، يمكنك دائمًا إرجاع أي برنامج (تمت إزالته مسبقًا) إلى قائمة بدء التشغيل. يوضح هذا المقال مدى بساطة تعطيل البرامج التي لا تريد تشغيلها عند تشغيل Windows.
استخدام مدير المهام
لتعطيل برامج بدء التشغيل في نظام التشغيل Windows 10 ، استخدم الأداة المساعدة Task Manager. قم بتشغيل "إدارة المهام" بالانتقال إلى نظام التشغيل / بدء تشغيل نظام Windows / إدارة المهام. خيار بديل هو الضغط في نفس الوقت على Ctrl + Alt + Del على لوحة المفاتيح وتحديد Task Manager من القائمة.
في نافذة "إدارة المهام" ، حدد جزء "Startup" وحدد برنامجًا لتعطيله عند بدء تشغيل Windows. على سبيل المثال ، قد ترغب في اختيار الأداة المساعدة Microsoft OneDrive كما هو موضح في الصورة. انقر فوق تعطيل وإغلاق نافذة إدارة المهام. في المرة التالية التي تقوم فيها بإعادة تشغيل Windows ، لن يبدأ البرنامج المعطل تلقائيًا. يمكنك التحقق من ذلك من خلال العودة إلى "Task Manager" وتأكيد أن عمود الحالة في Microsoft OneDrive يشير إلى أنه معطل.
تحرير Registry اليدوي
يمكن إزالة برامج بدء التشغيل عن طريق تحرير سجل Windows يدويًا باستخدام أداة محرر التسجيل. لاستدعاء محرر سجل Windows في نظام التشغيل Windows 7 ، اكتب regedit في حقل بدء البحث. لاستدعاء محرر سجل Windows 10 ، أدخل أيضًا regedit حقل البحث start. عند محاولة بدء تشغيل "Registry Editor" ، قد تطلب منك الأداة المساعدة "التحكم في حساب مستخدم Windows" تأكيد رغبتك في السماح لـ "Registry Editor" بإجراء تغييرات على هذا الكمبيوتر. فيما يلي نوافذ حوار Windows 7 و Windows 10. اضغط نعم للسماح Registry Editor لبدء.
يمكن سرد البرامج التي يتم تشغيلها في Windows Start في أحد المجلدات التالية:
- HKEY_LOCAL_MACHINE\Software\Microsoft\Windows\CurrentVersion\Run
- HKEY_LOCAL_MACHINE\Software\Microsoft\Windows\CurrentVersion\RunOnce
- HKEY_LOCAL_MACHINE\Software\Microsoft\Windows\CurrentVersion\RunServices
- HKEY_LOCAL_MACHINE \Software\Microsoft\Windows\CurrentVersion\RunServicesOnce
- HKEY_CURRENT_USER\Software\Microsoft\Windows\CurrentVersion\Run
- HKEY_CURRENT_USER \Software\Microsoft\Windows\CurrentVersion\RunOnce
- HKEY_CURRENT_USER \Software\Microsoft\Windows\CurrentVersion\RunOnceEx
على سبيل المثال ، لتعطيل برنامج uTorrent من بدء التشغيل عند إعادة تشغيل Windows ، انتقل إلى
- HKEY_CURRENT_USER\Software\Microsoft\Windows\CurrentVersion\Run
ثم حدد إدخال uTorrent for Desktop على اللوحة اليمنى من محرر التسجيل واختر حذف من قائمة "تحرير Edit menu".
ملاحظة: كن حذرًا جدًا عند تعديل سجل Windows. إذا كنت لا تعرف الغرض من إدخالات معينة ، فلا تقم أبدًا بتغييرها. يُنصح بإنشاء نقطة استعادة لنظام التشغيل Windows قبل إجراء أي تعديلات على السجل. في هذه الحالة ، يمكنك استعادة النظام من آخر نسخة احتياطية للعمل في حالة تلف شيء ما.
أدوات مساعدة خارجية لإدارة برامج بدء تشغيل Windows
مساعد التشغيل التلقائي Autoruns Utility
قد ترغب في استخدام الأداة المساعدة Autoruns المجانية من Sysinternals لإدارة برامج بدء تشغيل Windows. أولاً ، قم بتنزيل أرشيف Autoruns.zip .
ثم قم بفك ضغط Autoruns.zip إلى المجلد الذي تختاره وقم بتشغيل Autoruns.exe أو Autoruns64.exe (حسب ما إذا كنت تقوم بتشغيل الإصدار 32 بت أو 64 بت من Windows). في نظام التشغيل Windows 10 ، يمكن العثور عليه بسهولة في.
Control Panel/System and Security/System: System type
عند بدء تشغيل Autoruns لأول مرة ، سيطلب منك الموافقة على الترخيص. انقر فوق "Ok" في أسفل نافذة الحوار. عند بدء التشغيل التلقائي ، اسمح له بجمع كل المعلومات من نظام ويندوز الخاص بك. يظهر أدناه مثال لظهور نافذة التشغيل التلقائي. على سبيل المثال ، إذا كنت ترغب في تعطيل uTorrent على Windows Start ، فما عليك سوى إلغاء تحديد المربع في العمود Autorun Entry أمام عنوان uTorrent for Desktop. أغلق برنامج التشغيل التلقائي وسيتم حفظ اختياراتك تلقائيًا.
في Autoruns ، يمكنك أيضًا حذف الإدخالات (برامج بدء التشغيل) بالإضافة إلى تعطيلها. للقيام بذلك ، حدد الإدخال الذي تريد حذفه وحدد حذف عنصر من قائمة الإدخال. لحذف الإدخالات ، قد تتم مطالبتك بإعادة تشغيل Autoruns مع حقوق إدارية. لاحظ أنه على عكس الإدخالات المعطلة ، لا يمكن إعادة تمكين الإدخالات المحذوفة. احرص على عدم حذف أو تعطيل الإدخالات التي لا تعرفها ، لأن هذا قد يؤثر على تشغيل النظام بأكمله!
فائدة CCleaner Utility من Restoro
يمكن تنزيل نسخة مجانية من أداة CCleaner. على الرغم من توفر إصدار احترافي مدفوع من CCleaner ، فإن وظيفة الإصدار المجاني كافية لإدارة برنامج بدء تشغيل Windows بالطريقة الموضحة أدناه.
بشكل افتراضي ، يضيف CCleaner نفسه إلى قائمة برامج بدء التشغيل. إذا كنت لا ترغب في مراقبة نظامك والبدء تلقائيًا بعد تشغيل Windows ، فقم بإزالة CCleaner Monitor من بدء التشغيل باستخدام CCleaner نفسه (كما هو موضح أعلاه) أو باستخدام أي طريقة أخرى موضحة في هذه المقالة. أيضا ، ضع في اعتبارك أنه لا يمكنك إغلاق CCleaner ببساطة عن طريق إغلاق النافذة الرئيسية. لإغلاق CCleaner تمامًا ، ضع الماوس فوق الرمز الخاص به في "شريط المهام" ، وانقر فوق زر الماوس الأيمن وحدد "إنهاء" من القائمة المنسدلة.